Sådan startes Windows 8 i fejlsikret tilstand
Windows / / August 05, 2021
Windows 8 er et ret avanceret operativsystem end det forrige generation af Windows-operativsystemet, og du kan nemt foretage fejlfinding på din pc, hvis du står over for problemer på din pc. Ligesom andet eller ældre Windows-operativsystem kan du også foretage fejlfinding af fejlen eller problemet ved at bruge sikker tilstand på din pc, men mange brugere har svært ved at starte sikker tilstand i Windows 8.
Problemet eller fejlfinding skyldes hovedsageligt det program, som du tidligere har brugt eller installeret på din pc, hvilket kan medføre, at din pc ikke fungerer korrekt.
Sikker tilstand kan bruges i de fleste tilfælde, når du står over for et problem, mens du bruger din pc, og det er metoden eller vejen i Windows-drift System, der bruges til at indlæse dit operativsystem uden at indlæse alle drivere eller applikationer, der er vigtige for at køre din pc uden fejl.
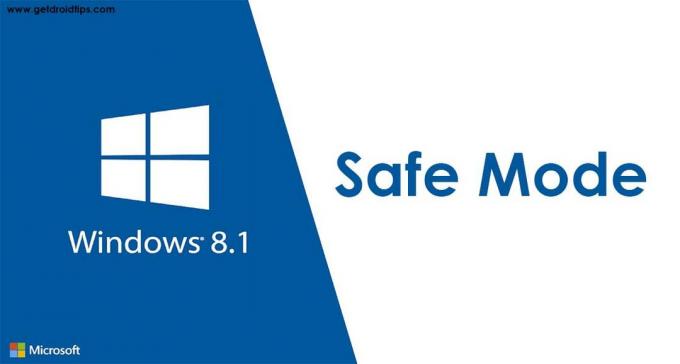
Indholdsfortegnelse
- 1 Sådan startes Windows 8 i fejlsikret tilstand
- 2 Genstart din pc flere gange
- 3 Skift + Genstart på Windows-loginskærmen
- 4 Brug af kommandoprompt
- 5 Brug af systemkonfigurationsværktøjet
- 6 Brug af gendannelsesindstillinger i pc-indstillingen
Sådan startes Windows 8 i fejlsikret tilstand
Sikker tilstand bruges i en kritisk situation, når der er et problem, som brugeren står over for, når han bruger et Windows-operativsystem. Der er mange metoder til at starte din Windows 8-pc i sikker tilstand, og de er angivet nedenfor
Genstart din pc flere gange
Den nemme og enkle metode til at køre din pc i sikker tilstand er at genstarte din pc (eller tvinge nedlukning af din pc) igen og igen, indtil din pc går i fejlfindingstilstand. Når Windows 8 eller 8.1 ikke starter tre gange i træk, tændes den automatisk eller starter sin automatiske reparationstilstand på din pc, mens du starter op. (dvs. Følg dette trin for at skifte til sikker tilstand
- Tryk på tænd / sluk-knappen i 2 til 4 sekunder eller genstart-knappen på din pc eller bærbare computer, og vent på, at den genstarter og starter op.
- Genstart eller sluk for din pc eller bærbare computer igen og igen, indtil Windows viser Automatisk reparationsskærm.
- Klik på Avancerede indstillinger i skærmbilledet Automatisk reparation.
- Klik på den næste skærm Fejlfinding mulighed.
- Gå til Avancerede indstillinger og gå derefter til Opstartsindstilling.
- Klik derefter på Genstart mulighed. Når du først kommer Opstartsindstilling Skærm, derefter tryk på 4 eller F4-tasten på dit tastatur for at gå ind i det sikker tilstand.
Du kan også prøve en anden fejlsikret tilstand ved at trykke på 5 eller F5-tasten på dit tastatur for fejlsikret tilstand med netværk og 6 eller F6-tasten på dit tastatur for fejlsikret tilstand med kommandoprompt.
Hvis denne metode ikke fungerer på din pc, skal du prøve at følge en anden metode, der er angivet nedenfor
Skift + Genstart på Windows-loginskærmen
Denne metode fungerer for det meste på enhver Windows 8- eller Windows 8.1-pc. Du kan bruge denne metode selv uden login til din brugerkonto. Følg trin for at gå i sikker tilstand
- På Log ind på skærmen på din pc, Tryk og hold på SKIFT-tasten og klik på Tænd / sluk-knap samtidigt og derefter genstart. Du kan også bruge denne metode efter login til din pc
- Fejlfinding menu vises på din skærm
- På fejlfindingsskærm skal du vælge Avancerede indstillinger og klik derefter på Opstartsindstilling.
- Windows informerer eller advarer dig om genstart din pc så det kan ændre sig boot-indstilling. Endelig aktiveres det Sikker tilstand og klik eller fane Genstart
- Når din pc har genstartet, viser windows mange forskellige startindstillinger.
- Vælg Sikker tilstand, eller tryk på 4 eller F4-tasten
- Du kan også vælge Sikker tilstand med netværk eller Sikker tilstand med kommandoprompt ved at trykke på 5 eller F5 og 6 eller F6-tasten på henholdsvis dit tastatur.
Windows 8 eller 8.1 starter op i henhold til dit Safe Mode-miljø, som du har valgt.
Brug af kommandoprompt
Inden du går til kommandoprompten, skal du oprette en Windows 8-startbar mediedisk, såsom et DVD- eller USB-flytbart drev (hvis du allerede har et middel, behøver du ikke oprette en).
Windows 8 bootbar disk bruges til at starte din pc op i fejlsikret tilstand. Følg trinene til opstart af din pc i fejlsikret tilstand via Windows 8 startbar disk.
- Indsæt Windows 8 startbar DVD eller USB-enhed ind på din pc. Og genstart din pc og tryk på F10 eller F11 eller F12(Disse nøgler er baseret på din producent) for at gå til boot manager og vælg det drev, der indeholder din Windows 8 bootbare DVD eller USB-enhed.
- Windows 8-opsætning skærmen vises på din pc, så skal du klikke Næste
- På det næste skærmbillede skal du klikke på Reparer din computer Indstilling, der er angivet under Windows-installationsskærmen.
- På det næste skærmbillede Vælg en indstilling skærmbilledet vises, og derefter skal du klikke på Fejlfinding og klik derefter på Avancerede indstillinger.
- På skærmen Avancerede indstillinger finder du Kommandoprompt skal du bare klikke ind i den.
- Type bcdedit / set {standard} sikker start minimal og tryk på enter på tastaturet, og vent, indtil kommandoprompten fortæller dig, at “Operationen blev gennemført med succes”
- Luk derefter kommandoprompten, så føres du tilbage til Vælg en indstillingsskærm i Windows-opsætning.
- Klik på Fortsæt valgmulighed og derefter genstarter din pc og går automatisk til Sikker tilstand.
Denne metode fungerer næsten hele tiden, men din pc går altid i fejlsikret tilstand, hvis du bruger Windows 8.1. Du kan deaktivere det ved at gå til kommandoprompten og skrive bcdedit / deletevalue {standard} sikker boot. Dette deaktiverer sikker tilstand på din pc.
Brug af systemkonfigurationsværktøjet
Denne metode er den nemmeste metode af alle. Du kan nemt gå til fejlsikret tilstand ved hjælp af systemkonfigurationsværktøjet, såsom msconfig.exe. Følg trinene for at aktivere sikker tilstand ved hjælp af systemkonfigurationsværktøjet
- Log ind på din Windows 8-pc og skriv msconfig på din Startskærm, og klik derefter på eller fanen på det resultat, der indeholder msconfig.
- Det System konfiguration skærmen vises, og gå derefter til Fanen Boot og i Boot mulighed afkryds (afkryds i afkrydsningsfeltet, hvis den ikke har det) det felt, der har Sikker opstart.
- Klik derefter på ansøge og klik Okay på systemkonfigurationsskærmen.
- Nu får du en popup-besked fra Windows, der “du skal genstarte din pc for at anvende disse ændringer ”(du skal klikke eller fanen Genstart mulighed for at genstarte nu, eller du kan vælge genstart senere mulighed)
Din pc kører i sikker tilstand efter genstart.
Brug af gendannelsesindstillinger i pc-indstillingen
Du kan også aktivere sikker tilstand ved hjælp af pc-indstilling (hvis din pc stadig fungerer). Følg trinene for at gå i fejlsikret tilstand
- Åbn PC-indstilling og gå til Opdatering og gendannelse, som er den sidste mulighed til venstre på din pc-indstillingsskærm
- Gå derefter til Genopretning i skærmbilledet Opdatering og gendannelse
- Du finder 3 muligheder, og klik derefter på Genstart nu i Avanceret opstart mulighed
- Din pc genstarter og vises Vælg en indstilling skærm. Hvor Klik på Fejlfinding mulighed.
- Gå derefter til Avanceret mulighed og derefter klikker du på Opstartsindstilling.
- Klik på Genstart på skærmen, derefter tryk på 4 eller F4 på dit tastatur at starte op i sikker tilstand.
Du kan også vælge anden Safe Mode ved at trykke på 5 eller F5 og 6 eller F6 for henholdsvis Safe Mode med Networking og Safe Mode med kommandoprompt.

![Sådan installeres lager-ROM på Hoshitel HP-01A [Firmware File / Unbrick]](/f/871cf08073e1c002856e76f52f602317.jpg?width=288&height=384)
![Download og installer AOSP Android 10 til HiSense Infinity H30 [GSI Diskant]](/f/47b208d9bcd9d3c6fe3aec46b0a34c43.jpg?width=288&height=384)
