Microsoft Teams tastaturgenveje til brug på din pc
Windows / / August 05, 2021
I denne vejledning tjekker vi nogle af de nyttige Microsoft Teams-tastaturgenveje til din pc. Som for sent er vi vidne til en kraftig stigning i apps til videokonference. På grund af nedlukning bliver du muligvis nødt til at blive hjemme, men det professionelle arbejde kan ikke tage en pause. I denne henseende er der mange apps som Zoom, Hus fest, Skype, Google Meetog andre, som folk vender deres opmærksomhed mod. Sammen med det ser vi også introduktionen af nye apps. Microsoft Teams er en sådan app.
Selvom en relativt nyere post på listen er den stadig på niveau og i nogle aspekter endnu bedre end de apps, vi nævnte ovenfor. Appen giver på trods af en overflod af funktioner stadig en ret nem brugeroplevelse. På samme linje kommer det med tastaturgenveje, der gør dit arbejde lettere og hurtigere. I denne vejledning deler vi nogle af de bedste Microsoft Teams-tastaturgenveje til din pc. Så uden videre, lad os tjekke dem ud.

Indholdsfortegnelse
-
1 Microsoft Teams tastaturgenveje
- 1.1 Søg genvej
- 1.2 Start en ny chat
- 1.3 Sidebar Navigation
- 1.4 Vedhæft en fil
- 1.5 Audio / videoopkald
- 1.6 Accepter opkald
- 1.7 Afvis opkald
- 1.8 Dæmp din stemme
- 1.9 Emoji-menu
- 1.10 Kommandomenu
- 1.11 Nyttige Microsoft Teams-kommandoer
- 2 Konklusion
Microsoft Teams tastaturgenveje
Her er nogle af de mest nyttige Microsoft Teams 'tastaturgenveje, der supplerer dit arbejde. Gør det til en vane at integrere disse genveje i din daglige brug af Teams-appen. Ikke alene vil det gøre dit arbejde lettere, men det vil også spare dig for meget tid. Med det i tankerne er her den komplette liste.
Søg genvej
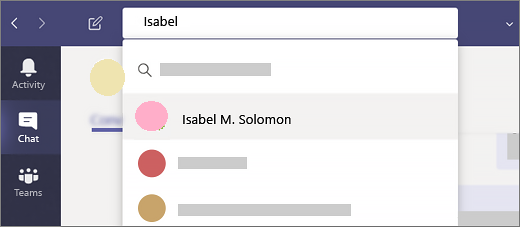
Hvis du har en samtale med flere personer på tværs af forskellige kanaler, er det ikke let at søge efter en bestemt besked. Det er her, genvej til søgning vil være praktisk. Brug Command + E-tasterne på din Mac eller Ctrl + E på Windows-pc. Dette åbner søgefeltet, indtaster de ønskede nøgleord og rammer Enter.
Start en ny chat
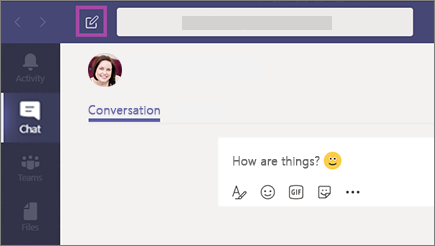
For at starte en ny chat er der to måder at gøre det på. Den længere rute indebærer at gå over til menuen Chat og klikke på knappen Skriv. Den kortere rute involverer brug af Command + N på Mac eller Ctrl + N på Windows som Microsoft Teams 'tastaturgenveje.
Sidebar Navigation
Sidefelt sektion af Teams apps indeholder nogle ret nyttige muligheder. Og i stedet for at bruge musemarkøren, kunne du få direkte adgang til dem ved hjælp af nedenstående Microsoft Teams-tastaturgenveje:
- For at få adgang til hovedmenuen: Kommando + 1 på Mac eller Ctrl + 1 på Windows
- Gå til menuen Chat: Kommando + 2 på Mac eller Ctrl + 2 på Windows
- Gå over til Teams-menuen: Command + 3 på Mac eller Ctrl + 3 på Windows
- Åbn menuen Opkald: Kommando + 4 på Mac eller Ctrl + 4
- Åbn sektionen Filer: Kommando + 5 på Mac eller Ctrl + 5
Vedhæft en fil

At være et Microsoft-produkt leveres med sin cloud-opbevaringstjeneste (dvs. OneDrive). Du kan uploade, downloade og udføre andre sådanne handlinger på disse filer ved hjælp af Command + O Microsoft Teams tastaturgenvej på Mac eller Ctrl + O på Windows.
Audio / videoopkald
Dette er muligvis den mest anvendte Microsft Teams-tastaturgenvej. At foretage lyd- og videoopkald er hovedformålet med, hvorfor folk bruger denne app. Så i stedet for at følge den længere rute kan du bruge Ctrl + Shift + C på Windows eller Command + Shift + C på Mac-tastaturgenveje til at foretage lydopkald. Til videoopkaldene kan du bruge tastaturgenvejen Command + Shift + U på Mac eller Ctrl + Shift + U-tasterne på Windows.
Accepter opkald
For at acceptere et indgående lydopkald skal du bruge Ctrl + Shift + S genvej på Windows eller Command + Shift + S tastaturgenvej på din Mac. På samme måde skal Ctrl + Shift + A på Windows eller Command + Shift + A på Mac gøre jobbet for dig for at hente et videoopkald.
Afvis opkald
Lige ovenfor diskuterede vi Microsoft Teams-tastaturgenvejstasterne for at acceptere et opkald, lad os nu tjekke genvejstasterne for at afvise en. Hvis du er midt i en vigtig opgave og ikke ønsker at besvare opkaldet, er der to ting, du kan gøre. Brug enten den røde knap til at afvise opkaldet, eller tryk blot på Ctrl + Shift + D på Windows eller Command + Shift + D-tasterne på Mac for at annullere opkaldet.
Dæmp din stemme
Under opkald, det være sig lyd eller video, er der muligvis en forekomst eller to, hvor du vil slå lyden fra på dine opkald. For at gøre det skal du bruge Ctrl + Shift + M tastaturgenveje på Windows eller Command + Shift + M på Mac.
Emoji-menu
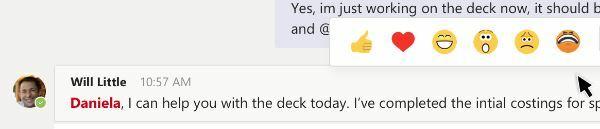
Hvis du ønsker at udtrykke dig ved hjælp af emojis, har appen nogle flotte udseende. Men at bruge det via det sædvanlige emoji-ikon er for mainstream, tror du ikke alle det? I denne henseende kan du derefter bruge Microsoft Teams tastaturgenveje. For Mac-brugere skal du bruge Control + Command + Space-tastaturgenvejen og for Windows 10-brugere skal Windows +-periodetasten (.) Gøre det for dig.
Kommandomenu

Hold kommer med masser af nyttige kommandoer, der giver dig mulighed for at udføre din ønskede opgave ved hjælp af kun et enkelt nøgleord. For at få adgang til menuen Kommandoer skal du bruge Command + / på Mac eller Ctrl + / på Windows PC og derefter indtaste den ønskede kommando. Nogle af de mest nyttige kommandoer er nævnt i det næste afsnit. Gå gennem det.
Nyttige Microsoft Teams-kommandoer
Lad os først og fremmest tjekke nogle af de generelle kommandoer til Windows. Den første kolonne angiver handlingerne, den anden er den tilknyttede Microsoft Teams-tastaturgenvej til sin Windows-app, mens den tredje kolonne indeholder genveje til webversionen.
Vis tastaturgenveje |
Ctrl + periode (.) | Ctrl + periode (.) |
| Gå til Søg | Ctrl + E. | Ctrl + E. |
| Vis kommandoer | Ctrl + skråstreg (/) |
Ctrl + skråstreg (/) |
| Gå til | Ctrl + G | Ctrl + Skift + G. |
| Start en ny chat | Ctrl + N | Venstre Alt + N |
| Åben Indstillinger | Ctrl + komma (,) | Ctrl + komma (,) |
| Åben Hjælp | F1 | Ctrl + F1 |
| Tæt | Esc | Esc |
| Zoom ind | Ctrl + lige tegn (=) | Ingen genvej |
| Zoome ud | Ctrl + minustegn (-) | Ingen genvej |
Her er nogle af Microsoft Teams 'generelle kommandoer til tastaturgenveje til macOS. Igen betyder den første kolonne handlinger, den anden er den tilknyttede Microsoft Teams-tastaturgenvej til sin Mac-app, mens den tredje kolonne indeholder genveje til sin webversion.
Vis tastaturgenveje |
Kommando + periode (.) | Kommando + periode (.) |
| Gå til Søg | Kommando + E. | Kommando + E. |
| Vis kommandoer | Kommando + skråstreg (/) | Kommando + skråstreg (/) |
| Gå til | Kommando + G | Kommando + Skift + G. |
| Start ny chat | Kommando + N | Option + N |
| Åben Indstillinger | Kommando + komma (,) | Kommando + Skift + Komma (,) |
| Åben Hjælp | F1 | Kommando + F1 |
| Tæt | Esc | Esc |
| Zoom ind | Kommando + lige tegn (=) | Ingen genvej |
| Zoome ud | Kommando + minustegn (-) | Ingen genvej |
| Vend tilbage til standardzoom | Kommando + 0 | Ingen genvej |
Konklusion
Så med dette konkluderer vi guiden om Microsft Teams tastaturgenveje. Vi delte omkring 10 af de vigtigste genveje til jer alle. Bortset fra det har vi også delt nogle nyttige kommandoer til både Windows- og macOS-platformen. Fortæl os, hvilken af disse genveje, du finder mest nyttig. På den note er her nogle Tips og tricks til iPhone, PC tip og tricksog Android tip og trick det kan også hjælpe dig.



