Find / tjek din Windows 10-produktnøgle ved hjælp af script eller kommandolinje
Windows / / August 05, 2021
I denne vejledning viser vi dig, hvordan du finder eller kontrollerer din Windows 10-produktnøgle ved hjælp af script eller kommandolinje. Windows 10 leveres nu med en digital licensnøgle, der er bundet til din konto. Som et resultat negerer dette brugen af manuel indtastning af produktnøglen. Alt du skal gøre er blot at logge ind med den konto, der er bundet til den produktnøgle, og din opsætning aktiveres automatisk. Der er dog stadig mange grunde til, hvorfor man skulle finde deres bærbare eller pc-nøgle.
Til at begynde med, hvis du har brug for at geninstallere Windows på din pc, kan det være nødvendigt med denne nøgle, især hvis du installerer en ældre version af Windows. På samme måde, hvis du planlægger at sælge din pc, kan nogle sælgere muligvis bede om produktnøglen bare for at sikre, at det installerede Windows er ægte. Så med det i tankerne, hvis du nogensinde kommer på tværs af behovet for at finde din Windows 10-produktnøgle, så vil denne vejledning være praktisk. Følg med for at få det komplette instruktions sæt.

Find dit Windows 10-produkt ved hjælp af script eller kommandolinje
Som det fremgår af overskriften, ville vi bruge to forskellige tilgange til at udføre den førnævnte opgave. Den første udføres via kommandoprompten eller Power Shell-vinduet. På den anden side kræver den anden metode et Visual Basic Script og kræver meget mere indsats end den tidligere.
Så for en hurtig guide vil vi anbefale at gå til vinduet Kommandoprompt. Men hvis du ønsker at dykke dybt ned i det tekniske jargon, er den anden metode altid tilgængelig for dig. Lad os tjekke begge disse metoder for at finde ud af Windows 10-produktnøglen.
Metode 1: Brug af CMD Window / PowerShell
- Gå over til menuen Start og søg efter CMD.
- Start kommandopromptvinduet som administrator.
- Kopier og indsæt derefter nedenstående kommando i det CMD-vindue:
wmic sti softwarelicensingservice få OA3xOriginalProductKey
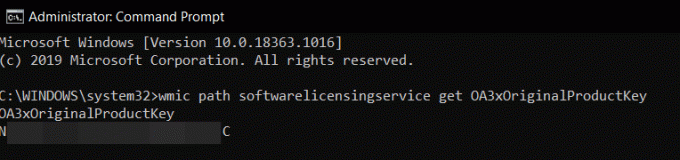
- Hvis du ønsker at udføre den førnævnte opgave i PowerShell-vinduet, skal du søge efter det samme fra Start-menuen og starte det også som administrator.
- Kopier og indsæt derefter følgende kommando (hvis Ctrl + V genvej ikke virker, skal du blot højreklikke inde i vinduet)
(Get-WmiObject -forespørgsel 'vælg * fra SoftwareLicensingService'). OA3xOriginalProductKey
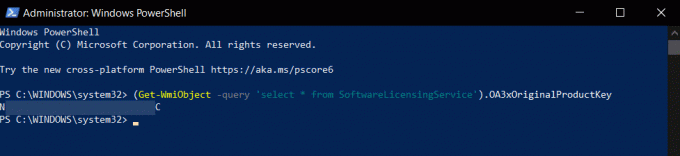
- Det er det. Dette var trinene til at finde dit Windows 10-produkt ved hjælp af kommandolinjen eller PowerShell-vinduet. Lad os nu se, hvordan det samme kunne opnås via scriptet.
Metode 2: Find Windows 10-produktnøgle via script
Ikke kun kræver denne metode en stor indsats, men nogle brugere har også rapporteret at få en forkert produktnøgle. Så vi vil anbefale dig at gå videre med selve den første metode til alle formål. Også i vores test gav vinduet CMD og PowerShell det samme resultat (den rigtige nøgle), hvor scripmetoden gav en helt anden nøgle. Så bare for at lære og få ekstra information kan du tjekke nedenstående trin:
- For det første skal du oprette en ny notesblokfil. For vores bekvemmelighed gør vi det på selve skrivebordet
- Så højreklik på dit skrivebord, og vælg Ny> Tekstdokument.

- Kopier derefter nedenstående kommando i Notepad-filen:
Indstil WshShell = CreateObject ("WScript. Skal") MsgBox ConvertToKey (WshShell. RegRead ("HKLM \ SOFTWARE \ Microsoft \ Windows NT \ CurrentVersion \ DigitalProductId")) Funktion ConvertToKey (nøgle) Const KeyOffset = 52. jeg = 28. Tegn = "BCDFGHJKMPQRTVWXY2346789" Gør. Cur = 0. x = 14. Gør. Cur = Cur * 256. Cur = Key (x + KeyOffset) + Cur. Tast (x + KeyOffset) = (Cur \ 24) Og 255. Cur = Cur Mod 24. x = x -1. Loop Mens x> = 0. i = i -1. KeyOutput = Mid (tegn, Cur + 1, 1) & KeyOutput. Hvis ((((29 - i) Mod 6) = 0) Og (i <> -1) Så. i = i -1. KeyOutput = "-" & KeyOutput. Afslut Hvis. Sløjfe mens jeg> = 0. ConvertToKey = KeyOutput. Afslut funktion - Gå nu over til File og klik på Save as. Du kan muligvis give denne fil ethvert navn efter eget valg, men udvidelsen skal kun være .vbs. Lad os navngive det til denne vejledning pk (kort form for 'produktnøgle'). Så under filnavnet skal du indtaste pk.vbs og under afsnittet Filtype ændre det alle filer og trykke på Gem.

- Når filen er gemt, skal du dobbeltklikke på for at starte den, og du skal have produktnøglen lige foran dig.
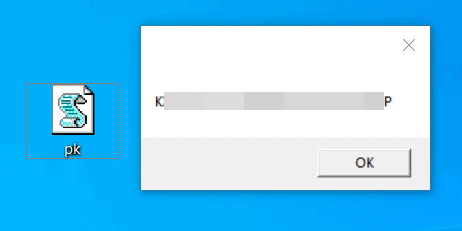
Så med det konkluderer vi vejledningen om, hvordan du finder Windows 10-produktnøglen. Vi har delt to forskellige metoder til det samme ved hjælp af kommandoprompten / PowerShell-vinduet eller via VBS-scriptet. Selvom vi vil anbefale at gå med den tidligere metode hver ugedag, ligger den ultimative beslutning i dine hænder. På den note, lad os vide, hvilken metode du ender med at vælge. Afrunding, her er nogle Tips og tricks til iPhone, PC tip og tricksog Android tip og trick at du også skal tjekke ud.

![Sådan installeres firmware til lager på Tanix TX3 Mini TV Box [Android 9.0 / 7.1.2]](/f/317be24373ea34a2ca34fc69623007f8.jpg?width=288&height=384)
![Sådan installeres Stock ROM på FinePower D3 [Firmware File / Unbrick]](/f/1a1acbc4217d285f6e5dede01ba6c978.jpg?width=288&height=384)
