Hvad er Excel runtime error 1004, og hvordan fikser man det?
Windows / / August 05, 2021
I den nuværende æra med digitalisering er folk blevet meget afhængige af online softwareprogrammer og applikationer. På samme liste giver MS office sine brugere en overflod af MS-applikationer, herunder MS Excel, MS Word, MS PowerPoint osv. Hvis du også er bruger af MS Excel, har du muligvis haft mange problemer nogle gange på grund af manglende teknisk viden.
Men når vi primært taler om Excel runtime error 1004, behøver du ikke bekymre dig, da dette problem er ret ubesværet at løse. Når vi taler om dens symptomer, vil du se forskellige fejlmeddelelser i dit Excel-vindue. Hvis du står over for denne fejl, er du muligvis ikke i stand til at bruge bestemte ressourcebiblioteker sammen med afbrydelse i applikationens ydeevne, inklusive softwarekrascher. Hvis du vil rette denne runtime-fejl, kan du tage hjælp fra følgende vejledning.
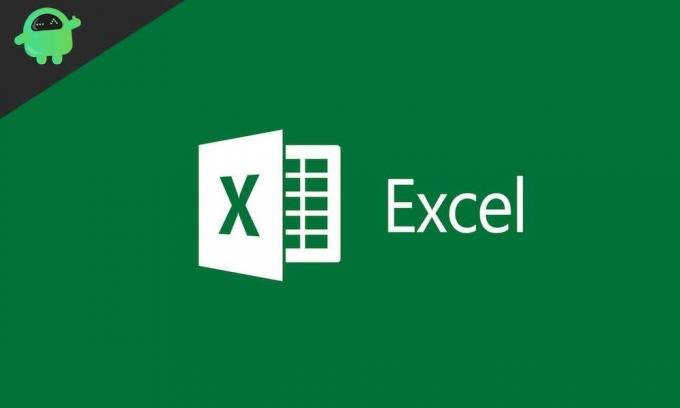
Indholdsfortegnelse
- 1 Hvad er runtime error 1004 i Excel?
- 2 Årsager bag Runtime-fejl 1004:
-
3 Sådan løses runtime error 1004?
- 3.1 Kør anti-malware-scanning
- 3.2 Fjern Microsoft Works
- 3.3 Fjern GWXL97.XLA
- 3.4 4. Visual Basic Fix
- 3.5 5. Lav en ny MS Excel-skabelon.
Hvad er runtime error 1004 i Excel?
Kørselsfejlen 1004 vises normalt i Excel, når brugeren forsøger at køre MS Visual Basic til applikationsmakro, som er MS VBA for at ændre forklaringsposter. Det er en sikkerhedshandling udført af Excel for at låse adgangen til MS VBA ud, og hvis brugeren vælger at tillade den programmatiske adgang, kan runtime error 1004 ikke vises det meste af tiden.
For det meste støder Excel 2003- og Excel 2007-brugerne på dette problem, men ingen version af MS Excel er sikker fra runtime error 1004. Fejlen har to variationer i sig selv, hvoraf den ene er “Kørselsfejl 1004: Kopimetode for regnearkklasse mislykkedes, Og en anden er “Kørselsfejl 1004: Applikationsdefineret eller objektdefineret fejl“. Hvis du også står over for dette problem, er det ikke nødvendigt at bekymre dig, da du altid kan gå efter følgende guide for at slippe af med det.
Årsager bag Runtime-fejl 1004:
Her er listen over årsager, der er ansvarlige for konfigurationsproblemer som følger.
- Når programintervalværdien ikke er passende, vises runtime-fejlen.
- En anden grund bag problemet er korruption i MS Excel-startikonet.
- Når brugere prøver at kopiere og indsætte filtrerede data i en projektmappe i MS Excel.
- Den sidste årsag opstår konflikter mellem et eller flere programmer, mens du prøver at åbne en VBA Excel-fil.
Sådan løses runtime error 1004?
Det bedste ved runtime-fejl er, at brugerne selv kan rette denne fejl, selvom de ikke er eksperter i teknologi. Hvis du kender det grundlæggende i computere, eller hvis du har tilstrækkelig viden til at bruge applikationen korrekt.
Runtime-fejlen 1004 er ikke noget, der giver dig panik, men mange brugere ser denne fejl, og det for mange gange. Den følgende vejledning indeholder alle de løsninger, der nemt kan løse runtime-fejlen. Rul ned for at få alle de oplysninger, der er nødvendige for at du kan køre Excel problemfrit.
Kør anti-malware-scanning
Hvis du vil slippe af med runtime error 1004 fra din Excel, skal du sikre dig, at der ikke er malware, korrupte filer eller vira i dit system. For at gøre det skal du køre en virusscanning af din pc, som du skal bruge det bedste antivirusprogram, som du har råd til, til effektiv rengøring af dit system.
Fjern Microsoft Works
Når runtime-fejlen 1004 vises på grund af en konflikt mellem MS office og MS works, skal du fjerne Microsoft Works fra din computer. For at gøre det kan du afinstallere Microsoft Works, og derefter skal du overholde følgende trin.
- Start din computer med de rette administrative rettigheder.
- Trykke på Start og derefter videre Løb.
- Skriv nu cpl og tryk derefter på Okay.
- Gå nu til valgmulighed Tilføj eller fjern programmer bagefter kigge efter MS fungerer.
- Højreklik derefter på det og afinstallere programmet med succes.
Hvis du ikke er i stand til at rette problemet ved denne løsning, skal du følge den næste metode.
Fjern GWXL97.XLA
Her er guiden til fjernelse GWXL97.XLA som følger.
- Højreklik på Start-indstillingen, og tryk på Udforske.
- Efter åbning WindowsExplorer, lede efter XLSTARTmappe på MS office.
- Her finder du XLA fil, hvor du skal højreklikke.
- Tryk på Slet mulighed og løse problemet med dette.
4. Visual Basic Fix
Hvis du står over for runtime-fejl, mens du bruger Visual Basic gennem MS Excel, kan følgende guide være hjælpende for dig.
- Først skal du sørge for, at du har startet din computer med administrative rettigheder, før du åbner den Microsoft Excel.
- Efter åbning Microsoft Excelskal du trykke på KontorKnap, og tryk derefter på Excel-indstillinger.
- Når du indlæser Excel-indstillinger, tryk på TillidscenterFanen, og klik derefter på Trust Center-indstillinger.
- Det åbner TillidscenterIndstillinger, hvor du skal trykke på MakroindstillingerFanen, og tryk på Stol på adgang til VBA-projektobjektmodellen og tryk til sidst Okay.
Bemærk: Når du har aktiveret denne funktion, får du to muligheder for at løse dit problem som følger:
- For at ændre VBA-makro-koden, som du kan kopiere enkeltrækker med og indsætte dem, specifikt den række, der indeholder data.
- At ændre VBA-makrokoden, der kopierer sløjfe, så små fraktioner af data er ubesværet at kopiere på én gang.
5. Lav en ny MS Excel-skabelon.
Hvis du vil oprette en ny MS Excel-skabelon, skal du følge disse trin.
- Åben Microsoft Excel op og kør det og opret en ny projektmappefil.
- Fjern nu alle undtagen et af regnearkene.
- Derefter skal du formatere projektmappen efter eget valg.
- Tilføj eventuelle diagrammer, data eller tekst, som du vil placere i din standardskabelon.
- Tryk nu på Kontor Knappen, og klik senere på Gem som.
- Fra Gem som applet, skal du vælge Skabelon til Gem som type, hvorefter du skal give det en Filnavn og tryk på Gemme.
Med disse ovennævnte metoder kan du ubesværet løse dit problem, hvis du står over for problemer med at bruge Excel på grund af runtime error 1004. Men hvis du stadig står over for problemer, skal du huske på, at dit system ikke indeholder beskadigede filer. Derfor skal du fortsætte med at scanne din pc regelmæssigt for at undgå kørselsfejl.
Du skal også holde din pc opdateret med de nyeste versioner af det program eller den software, du bruger. Desuden skal du være opmærksom på at opgradere din pc regelmæssigt også. Hvis du gør det, er der mindst chance for, at du vil se nogen fejl på din pc, hvad enten det er en runtime-fejl eller noget andet. Hvis du har spørgsmål eller feedback, skal du skrive kommentaren i nedenstående kommentarfelt.

![Nem metode til rodfæstelse af G-Tab C3 ved hjælp af Magisk [Ingen TWRP nødvendig]](/f/3f78aabe2a6a63d53cfcfe1654b4fdbf.jpg?width=288&height=384)

