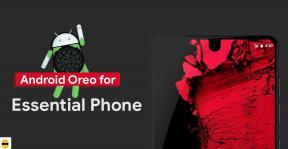Sådan får du Ubuntu til at ligne macOS 11 Big Sur
Linux / / August 05, 2021
Linux er kendt for at være meget tilpasselig. Mange brugere er interesserede i at få deres personlige computer til at ligne en Mac, men har ikke råd til det. Det er her Ubuntu kommer ind. Der er en række ændringer i designet introduceret med den nye macOS Big Sur fra Apple.
Selvfølgelig giver dette dig mulighed for at konvertere din Ubuntu til macOS Big Sur. Den ideelle metode til dette er ved hjælp af WhiteSur GTK Theme af vinceliuice. I vores seneste guide her viser vi dig, hvordan du får Ubuntu til at ligne macOS Big Sur ved hjælp af WhiteSur GTK-temaet.
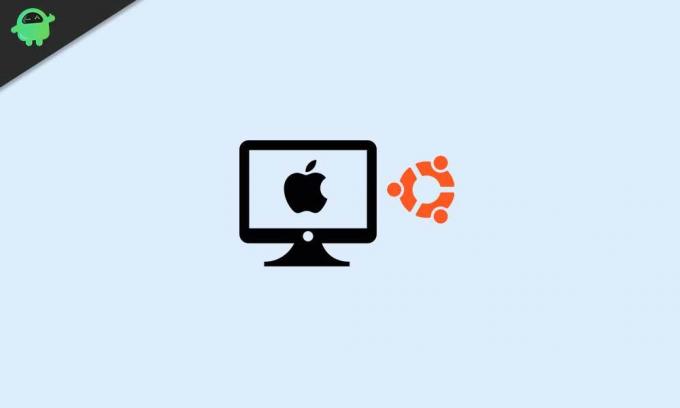
Indholdsfortegnelse
-
1 Sådan får du Ubuntu til at ligne macOS 11 Big Sur
- 1.1 1. Download pakker
- 1.2 2. Tweak-værktøj
- 1.3 3. Udvidelse af temaer
- 1.4 4. Dash til Dock Extension
- 2 Sådan installeres WhiteSur GTK-temaet på din Ubuntu Linux
-
3 Sådan installeres macOS Big Sur-ikonetemaet på din Ubuntu Linux
- 3.1 macOS-ikon og markørtema til Ubuntu Linux
- 3.2 At få Ubuntu til at ligne Mac med MacOS Big Sur
Sådan får du Ubuntu til at ligne macOS 11 Big Sur
Du vil kræve nogle ting for at begynde at installere brugerdefinerede temaer på dit Ubuntu GNOME-skrivebord, som er angivet nedenfor.
1. Download pakker
Der er nogle afhængigheder for WhiteSur GTK-temaet, som du skal installere. I Linux er disse grundlæggende pakker, som en anden app eller pakke er afhængig af for at kunne fungere korrekt eller blive installeret korrekt. Du kan installere dem ved at starte en terminal og indtaste den kommando, du ser nedenfor:
sudo apt installere gtk2-motorer-murrine gtk2-motorer-pixbuf
Indtast din adgangskode, tryk på Enter, og tryk på Y-tasten, når du bliver bedt om det. Herefter kan du køre kommandoen nedenfor:
sudo apt installer sassc optipng inkscape
2. Tweak-værktøj
Dette er et nyttigt stykke software, der er et must for Ubuntu-brugere. Det giver dig mulighed for at anvende temaer og tilbyder også en række andre muligheder for dig. Du kan installere det ved at køre den givne kommando i en terminal: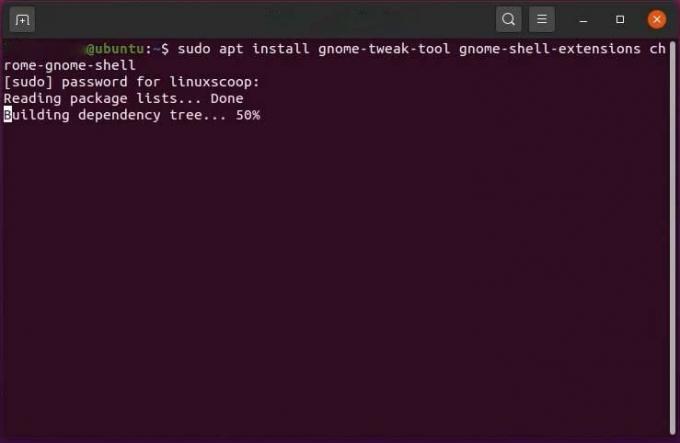
sudo apt installer gnome-tweak-tool
3. Udvidelse af temaer
Dette er en valgfri, men tilrådelig udvidelse, du kan overveje at bruge. GNOME lader dig ikke ændre GNOME-shell-temaet, inklusive desktop-interface, som standard. Du vil dog være i stand til at ændre ikontemaet og apptemaet.
4. Dash til Dock Extension
Dette er en anden valgfri, men anbefalet udvidelse. GNOME-docken er som standard skjult på aktivitetsskærmen. På Ubuntu finder du det i form af et panel på venstre side af din skærm, der ligner Unity-layoutet. Dog er macOS 'dock placeret vandret nedenfor. I kraft af udvidelsen Dash to Dock får du mere kontrol over dockens udseende og placering. Det er overflødigt at sige, at det giver dig mulighed for at flytte docken til bunden af skærmen, som på macOS.
Sådan installeres WhiteSur GTK-temaet på din Ubuntu Linux
Når du har installeret de afhængige pakker med succes, har du stort set to valg, når det kommer til installation af WhiteSur GTK-temaet. Hvis du gerne vil gå med den konventionelle metode, kan du gå til GitHub-linket, downloade temaet som en komprimeret zip-fil, udpakke det og placere den udpakkede mappe i din hjemmekatalog. Derefter skal du gå til mappen, åbne en terminal i den og derefter til sidst køre det givne installationsscript.
Den anden og meget mere bekvemme metode er at bruge terminalen fra starten. Hent terminalen, og indtast den givne kommando for at klone git-arkivet til din hjemmemappe.
git klon https://github.com/vinceliuice/WhiteSur-gtk-theme
Gå nu til den nyklonede mappe ved hjælp af kommandoen nedenfor.
cd WhiteSur-gtk-tema
Brug derefter det givne installationsscript til at placere de nødvendige filer de rigtige steder.
./install.sh
Sådan installeres macOS Big Sur-ikonetemaet på din Ubuntu Linux
Selvom WhiteSur-temaet er ret nøjagtigt, slipper det noget med hensyn til én ting. Ikonetemaet, der findes i det, er et cirkulært macOS-ikontema snarere end iOS-temaet Big Sur-ikoner. Du kan rette op på dette ved at bruge ikonet Big Sur-ikonet af yeyushengfan258. Svarende til GTK-temaet før, vil du være i stand til at installere ikontemaet med de praktiske kommandoer, der er anført nedenfor.
Fortsæt med at klone git til din hjemmemappe med kommandoen nedenfor:
git klon https://github.com/yeyushengfan258/BigSur-icon-theme
Gå nu over til ikonmappen ved at indtaste kommandoen nedenfor:
cd BigSur-ikon-tema
Fortsæt med at installere ikontemaet ved hjælp af det givne installationsscript.
./install.sh
macOS-ikon og markørtema til Ubuntu Linux
I Ubuntu Linux finder du markørtemaer i de samme mapper som Ikon-temaer. Begge er dog forskellige enheder. For macOS-markører kan du besøge KDE Store, downloade zip-filen i fanen Filer der, udpakke dens indhold og endelig placere den udpakkede mappe i .icons-mappen i din hjemmemappe.
At få Ubuntu til at ligne Mac med MacOS Big Sur
Nu hvor du med succes har installeret ikontemaet og GTK-temaet og ikontemaet, skal du blot anvende dem nu. For det skal du bare følge nedenstående trin.
- Start GNOME Tweak-værktøjet.
- Vælg "Udseende" i kolonnen til venstre.
- Du skal se muligheder for at vælge temaer til applikationer, markører, ikoner og skal i delen Udseende. Fortsæt med at klikke på rullemenuerne nær applikationer og vælg et af WhiteSur-temaerne derinde.
- Vælg også et Shell-tema.
- Vælg BigSur i rullemenuen til ikonerne.
- Vælg McMojave-markører, ligeledes for markører.
De valgte temaer anvendes straks, når du vælger dem. Nedenfor er nogle billeder af det endelige resultat, du ville opnå efter brug af metoden.

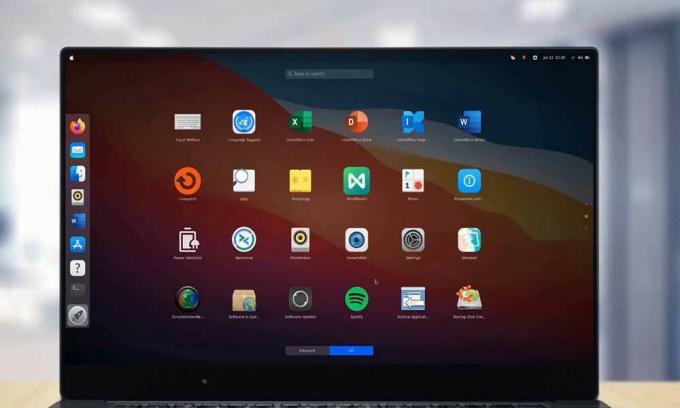
Download link
- Download WhiteSur GTK-tema
- Download BigSur-ikonetema
- Download BigSur-baggrunde
Tillykke! Din Ubuntu GNOME skal meget lig ligne macOS 11 Big Sur nu. Vi håber, at vores guide hjalp dig med denne præstation. Nu, check ud vores Windows-vejledninger, Spilguider, Guider til sociale medier, iPhoneog Android-vejledninger for at finde ud af mere. Men hvis der er eny forespørgsler eller feedback, kommenter nedenfor med dit navn og e-mail-id. Vi forsøger snart at svare. Desuden abonnere på vores YouTube-kanal for at se fantastiske videoer om tip og tricks til spil og smartphone. Tak skal du have!
Anubhav Roy er en datalogi-studerende, der har en enorm interesse i computeren, Android og andre ting, der sker omkring informations- og teknologiverden. Han er uddannet i maskinlæring, datalogi og er programmerer i Python-sprog med Django Framework.