Sådan køres en virtuel maskine på Linux
Linux / / August 05, 2021
Det er kendt for alle, at det at have en anden mulighed altid er praktisk, og det samme gælder for hver eneste ting. Mens du taler om installation af det nye operativsystem, er det altid en god ide at have et ekstra operativsystem på din computer, og du bliver ikke kedelig også. Det bedste ved det er, at det nu er nemmere og hurtigere end nogensinde blot at installere og køre en virtuel maskine på Linux. Lad os grave det ud.
Så som titlen antyder, hvis du er interesseret i at installere et andet operativsystem på din Linux-drevne computer uden at have et dual-boot-system, så er denne vejledning kun til dig. Selvom dual-booting-indstillingen altid er tilgængelig til overvejelse på din Linux-pc, kan du også installere og køre en virtuel maskine problemfrit. Så når vi taler om Dual-Booting-indstillingen, kan den køre flere Linux-operativsystemer på din pc, men det fungerer muligvis ikke korrekt for alle.
Genstart til det specifikke system og nogle andre problemer kan begynde at blive vist for brugerne over en periode, der ikke er passende. Disse slags problemer sker for det meste, når både Windows og Linux OS er installeret på en pc. Mens nogle af de langsommere eller ældre computere bogstaveligt talt kan tage meget længere tid at starte i systemet.
Især når du bruger en antivirussoftware, der hver gang begynder at scanne hele pc-drev og filer efter opstart. Temmelig irriterende. I dette scenario hjælper det dig meget at have en virtuel maskine.
Indholdsfortegnelse
- 1 Hvad er en virtuel maskine?
-
2 Sådan køres en virtuel maskine på Linux
- 2.1 Nyttige virtuelle værktøjsmaskiner til Linux-pc
- 2.2 Hvilket operativsystem og værktøj fungerer bedst på Linux VM?
Hvad er en virtuel maskine?
Som navnet antyder, er Virtual Machine eller VM et virtuelt oprettet miljø for pc-brugere, der tilbyder en virtuel computer system med sin egen hukommelse, CPU, lagring, netværksgrænseflade og mere, så brugeren problemfrit kan bruge et andet operativsystem i det.
Det er også værd at nævne, at Virtual Machine grundlæggende er installeret på den fysiske lagerplads, der er din aktuelle computer, men det påvirker ikke systemets ydeevne eller det allerede kørende operativsystem.

Vi kan også kalde det virtuelle operativsystem som et 'gæst OS' på den virtuelle maskine. Mens det allerede kørende operativsystem på din computer kan navngives som et 'Host OS' i den sammenhæng. Det skelner ikke kun både det installerede operativsystem fuldstændigt, men også brugere kan simpelthen køre begge systemerne uden opstartsproblemer, opbevaringsproblemer, ydeevneproblemer og mere.
Sådan køres en virtuel maskine på Linux
Så for at køre en virtuel maskine på computeren skal du først aktivere virtualiseringsmiljøet på dit system. Det betyder, at du skal kontrollere, om din Linux-pc er i stand til at håndtere virtualisering korrekt eller ej.
- For at gøre det skal du tænde for din Linux-computer og starte Terminal.
- Skriv nu følgende kommando og tryk Enter:
lscpu
- Dernæst skal du kigge efter virtualiseringstypen for din CPU-konfiguration. Det vil se ud som VT-x, VT-d, eller AMD-V.
- Hvis du vil aktivere hardwarevirtualisering på din pc, skal du genstarte din computer og starte BIOS eller UEFI mode. (Åbning af BIOS- eller UEFI-tilstand varierer afhængigt af hardware. Du kan dog generelt få adgang til det ved hjælp af Slet tast eller F2 ved at trykke flere gange, når computeren starter genstart)
- Gå over til Fremskreden i BIOS> Kontroller, om der er Virtualisering eller VT-x / VT-d eller AMD-V. (afhængigt af hardwaretype)
- Så brug piletasterne til at navigere gennem indstillingerne, og tryk på Enter for at vælge en af dem.
- Til sidst skal du trykke på F10 en gang for at gemme og afslutte BIOS-tilstand.
- Din computer starter normalt ind i systemet igen.
Nu, når vi taler om de virtuelle værktøjsmaskiner, er der et par passende værktøjer og måder, som vi har nævnt nedenfor.
Nyttige virtuelle værktøjsmaskiner til Linux-pc
Så når hardwarevirtualiseringen er aktiveret på din Linux-pc, skal du bruge et værktøj til nemt at oprette virtualiseringen på det eksisterende system. Lad os se.
1. Oracle VM VirtualBox Manager
Med flere visualiseringsmuligheder kan VirtualBox oprette en virtuel maskine på computeren. Det gemmer også virtuelle maskiner som diskbilleder og tilbyder software / hardware-assisteret virtualisering, der lagrer virtuelle maskiner som diskbilleder. Derfor kan brugerne nemt sikkerhedskopiere eller overføre data mellem andre computere eller virtuelle maskinværktøjer.

Du kan få den Oracle VM VirtualBox Manager her gratis. VirtualBox kan let køre på Windows og Linux Distros (32-bit og 64-bit). Nu kan brugere også installere macOS på VirtualBox efter at have testet konfigurationen på Hackintosh PC.
2. Brug QEMU til at køre Linux Virtual Machine
Du kan også bruge QEMU til at køre den ARM-baserede Linux VM som et operativsystem på din computer. Det er også kompatibelt med Android, Raspberry Pi, andet ethvert andet ikke-Linux-system (RISC OS), fordi installationsprocessen er meget hurtig til kommandolinjer.
QEMU står for 'Quick Emulator' og med brugen af et par kommandolinjer kan den virtuelle maskine og dens operativsystem være klar om få minutter eller deromkring.
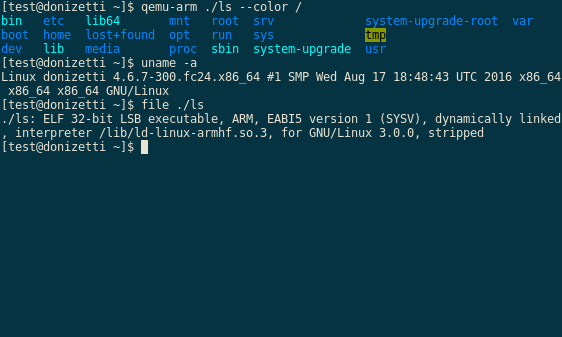
- For at installere QEMU til at styre hardwarevirtualiseringen skal du åbne terminalen og skrive følgende kommandolinje og derefter trykke på Enter:
sudo apt installer qemu qemu-kvm libvirt-bin
- Derefter vil QEMU tilbyde dig en grafisk brugergrænseflade (GUI) til at køre en Linux Virtual Machine på din pc uden at skrive kommandoer som QtEmu eller AQEMU eller JavaQemu. (QtEmu anbefales)
3. VMware Workstation Player
VMware Workstation Player står også for VM Player, der tilbyder virtualisering til x64-systemtype, der kører Microsoft Windows, Linux. Du kan download VMware Workstation Player her. Husk, at det ikke kører ARM-systemet.
Hvilket operativsystem og værktøj fungerer bedst på Linux VM?
Det afhænger af dig, hvilket operativsystem du kører på Linux VM (Virtual Machine) PC. Imidlertid passer Ubuntu eller Lubuntu (Light Version af Ubuntu) perfekt til Linux VM-værktøjer. Mens VirtualBox-værktøjet vil være en god mulighed for de fleste brugere, fordi det er et open source-værktøj plus simpelt.
Det er det, fyre. Vi antager, at denne guide var nyttig for dig. For yderligere spørgsmål kan du kommentere nedenfor.
Subodh elsker at skrive indhold, hvad enten det er teknisk-relateret eller andet. Efter at have skrevet på tech-bloggen i et år, bliver han lidenskabelig for det. Han elsker at spille spil og lytte til musik. Bortset fra blogging er han vanedannende over for spil-pc-builds og smartphone-lækager.


