Overwatch mistet forbindelse til spilserver: Hvordan løser man det?
Spil / / August 05, 2021
I denne vejledning vil vi nævne rettelsen til mistet forbindelse til spilserverfejl i Overwatch. Dette holdbaserede multiplayer First Person shooter-spil er bestemt et af fanens foretrukne FPS-spil. I samarbejde med at sikre og forsvare kontrolpunkterne på et kort tildeles spillerne i to hold bestående af seks medlemmer hver. Der er masser af forskellige ting at prøve i dette spil. Men som for sent er brugerne begyndt at stå over for nogle problemer i dette spil. Oftere end ikke er det relateret til netværksforbindelsesproblemer.
Hvis der er noget blip på internettet, eller spillet ikke kan oprette forbindelse til serveren, kan du ikke afspille det. Dette er noget, der irriterer alle. At se stigningen i forespørgslen relateret til dette problem, besluttede vi at kompilere denne artikel og liste forskellige rettelser relateret til Overwatch Lost Connection to Game Server-fejlen. Når det er sagt, hvis du er en af de mange brugere, der står over for dette problem, skal du følge nedenstående rettelser.

Indholdsfortegnelse
-
1 Sådan rettes Overwatch mistet forbindelse til Game Server Error
- 1.1 Fix 1: Opdater netværksdriver
- 1.2 Fix 2: Nulstil Winsock
- 1.3 Fix 3: Deaktiver din proxy
- 1.4 Fix 4: Skyl DNS og forny IP-adresse
- 1.5 Fix 5: Tjek baggrundsapps ved hjælp af internet
- 1.6 Fix 6: Brug Blizzards netværksdiagnosticeringsværktøj
- 2 Konklusion
Sådan rettes Overwatch mistet forbindelse til Game Server Error
Vi har formået at kompilere omkring seks forskellige typer rettelser til denne fejl. Der er ikke nogen særlig løsning til at løse dette problem. Mens en af metoderne kunne fungere for nogle, finder andre måske forskellige metoder, der fungerer til deres fordel. Med det sagt er her alle rettelserne forbundet med Overwatch Lost Connection to Game Server-fejlen. Lad os begynde!
Fix 1: Opdater netværksdriver
Det kan være tilfældet, at du bruger en ældre version af en netværksdriver. I modsætning til Windows opdatering, disse downloades ikke automatisk. Du bliver nødt til manuelt at kontrollere for det samme. Her er de nødvendige trin:
- Gå over til Enhedshåndtering fra Start-menuen.
- Klik på Netværkskort mulighed for at udvide det. Højreklik på den trådløse adapter, og vælg Opdater drivere.

- Klik på i den næste menu, der vises Søg automatisk efter opdateret driversoftware.
Vent til Windows finder den nyeste version af driveren, og opdater den. Når det er tilfældet, skal du starte spillet og kontrollere, om fejlen Overwatch mistet forbindelse til spilserver er rettet eller ej. Intet held? Prøv den næste løsning, der er nævnt nedenfor.
Fix 2: Nulstil Winsock
Winsock er en programmeringsgrænseflade, der håndterer forskellige input- / outputanmodninger til applikationer, der kræver, at internettet fungerer. Du kan prøve at nulstille det og ændre det til standardtilstand som følger:
- Åbn kommandoprompt fra Start-menuen (start den som administrator).
- Gå ind netsh winsock reset i CMD-vinduet og tryk Enter for at udføre kommandoen.
- Vent til processen er færdig. Når du er færdig, skal du lukke dette CMD-vindue og starte spillet. Fejlen Overwatch Lost Connection to Game Server skal være væk. Hvis det ikke er tilfældet, skal du gå videre til den næste løsning.
Fix 3: Deaktiver din proxy
EN proxyserver gør kommer med mange fordele. Nogle gange kan det dog være i konflikt med dit netværk, og som følge heraf fungerer nogle applikationer eller spil muligvis ikke som forventet. Så det er bedre at deaktivere din proxy, før du starter spillet. Her er instruktionerne:
- Åbn dialogboksen Kør. Du kan tage hjælp fra Windows + R genvejstastkombination.
- Gå ind inetcpl.cpl i feltet Kør, og klik på OKAY.
- Gå over til fanen Forbindelse, og klik på Ring aldrig op til en forbindelse. Klik derefter på Lan-indstillinger.

- Fjern markeringen i det nye vindue, der vises Brug en proxyserver til dit LAN mulighed.
- På den anden side skal du markere afkrydsningsfeltet Registrer automatisk indstillinger. Klik på Okay og deaktiver derefter din proxy.
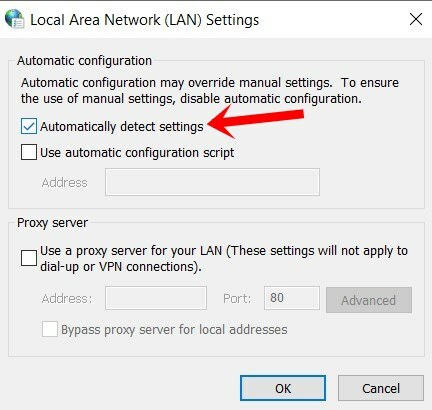
Åbn nu spillet, og se om fejlen Overwatch Lost Connection to Game Server er der eller ikke. Hvis det er løst, godt og godt, skal du ellers følge de andre løsninger, der er nævnt nedenfor.
Fix 4: Skyl DNS og forny IP-adresse
I lighed med internetbrowsere lagrer operativsystemet også cache kendt som Domain Name Server. Det indeholder oplysninger om IP-adressen, værtsnavne osv. Korrupte eller forældede DNS-cache-filer kan dog være en bekymring. I så fald kan skylning af DNS og fornyelse af en ny IP-adresse være den bedste vej fremad. Sådan kan det gøres:
- Start kommandoprompt som administrator fra menuen Start.
- Gå ind ipconfig / flushdns i cmd-vinduet og tryk Enter. Dette skal skylle din DNS.
- Indtast nu for at forny din IP-adresse ipconfig / release i vinduet Kommandoprompt og tryk på Enter. Du kan også bruge det tidligere åbnede kommandovindue uden at skulle åbne et nyt.
Det er det. Du har gennemskyllet DNS og fornyet IP-adressen. Kontroller, om fejlen Overwatch mistet forbindelse til spilserver er rettet eller ej. Nå, hvis du stadig ikke er i stand til at ordne det, skal du ikke bekymre dig, vi har også nogle andre tricks. Prøv dem.
Fix 5: Tjek baggrundsapps ved hjælp af internet
Det kan være tilfældet, at der er nogle apps eller dets tjenester og processer, der kører i baggrunden, der opgraderer netværksbåndbredden. Som et resultat får dit spil muligvis ikke det krævede netværk og kan derfor ikke fungere som forventet. For at kontrollere det samme skal du starte Task Manager ved hjælp af Ctrl + Skift + Slet tastaturgenvej.

Vælg de apps, der bruger dit netværk, og klik på Afslut opgave placeret nederst til højre. Start nu spillet og se om det fungerer. Hvis det ikke er tilfældet, er der et tip til, som du kan prøve, der er nævnt nedenfor.
Fix 6: Brug Blizzards netværksdiagnosticeringsværktøj
Blizzard, udvikleren af Overwatch har også oprettet et netværksdiagnostisk værktøj, som du kan prøve. Det hjælper dig med at diagnosticere, om der er problemer med netværksforbindelsen. Følg nedenstående trin for at prøve det.
- Gå over til Blizzard's Battle.net Looking-Glass.
- Vælg din i menuen til venstre område og under servicesektionen skal du vælge Overwatch.
- Lad alt andet være, som det er, og klik på Kør test. Når det er gjort, får du det komplette resultat. Kopier det ved hjælp af Kopier resultatet til udklipsholderen mulighed.

- Gå nu over til officielle forum for Overwatch, nævner dit problem og indsæt dette output sammen med det. Supportteamet analyserer derefter dit output og forhåbentlig vender tilbage til dig med en løsning.
Konklusion
Med det konkluderer vi denne vejledning om, hvordan du løser fejlen Overwatch Lost Connection til Game Server. Vi har nævnt seks forskellige typer problemer i denne vejledning. Fortæl os, hvilken løsning der fungerede for dig. Ligeledes tjek også vores Pc,iPhone og Android tip og tricks sektion for at vide mere om disse emner.



