Sådan løses, hvis CSGO ikke starter på Windows 10?
Spil / / August 05, 2021
CS: GO's (også kendt som Counter-Strike: Global Offensive) Shattered Web Operation er lige afsluttet, og spillerne havde en meget god tid på at udjævne deres Operation Coin. Spillet slog for nylig rekorden på 1 million samtidige spillere for blot et par dage tilbage. Mens spillet ikke har vist tegn på at stoppe på trods af at være 8 år, er der nogle visse fejl, som brugerne står over for i spillet.
Nogle brugere har rapporteret, at de har haft et underligt problem for nylig. Spillet nægter bare at starte for nogle spillere, og det bliver meget frustrerende for spillerne derude. Hvis du ikke er i stand til at starte spillet, skal du følge nedenstående trin for at rette det.
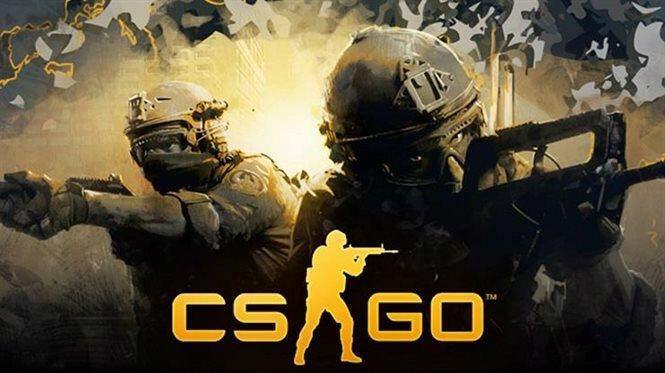
Indholdsfortegnelse
-
1 Sådan løses, hvis CSGO ikke starter på Windows 10?
- 1.1 Løsning 2: - Kontroller integrationen af spilfiler
- 1.2 Løsning 3: - Opdater din grafikdriver
- 1.3 Løsning 4: –Gendan CPU / GPU til lagerhastigheder
- 1.4 Løsning 5: - Afslut unødvendige processer
- 1.5 Løsning 6: - Kontroller for Windows-opdateringer
- 1.6 Løsning 7: - Geninstaller spillet
- 1.7 Løsning 8: - Geninstaller Steam
Sådan løses, hvis CSGO ikke starter på Windows 10?
Løsning 1: - Kør CS: GO som administrator
En af hovedårsagerne til problemet er, at nogle af filerne ikke er tilgængelige på grund af manglende administrative rettigheder. Dette kan simpelthen føre til spillet, ikke starte helt. Hvis du bruger en almindelig konto uden administrative rettigheder eller har UAC aktiveret, skal du køre CS: GO med administrative rettigheder. Sådan gør du det: -
- Afslut damp. Sørg for, at der ikke er nogen Steam-processer i Jobliste
- Højreklik på Steam-ikonet, og gå til Egenskaber
- Marker afkrydsningsfeltet ud for "Kør dette program som administrator" under Kompatibilitet.
- Klik på Anvend og derefter Ok.
- Start Steam igen, og start CS: GO.
Løsning 2: - Kontroller integrationen af spilfiler
Det kan ske, at du ikke lukkede spillet ordentligt eller på grund af den ene eller anden grund bliver spilfilerne ødelagt. Hvis dine filer er beskadiget eller mangler, åbnes dit spil bestemt ikke. Der er dog en nem løsning at prøve, før du geninstallerer spillet fuldstændigt, hvis du mener, at dine spilfiler er beskadiget. Bekræftelse af integriteten af spilfiler kan hjælpe dig med at slippe af med dette problem. Følg trinene nedenfor for at gøre det samme: -
- Åbn Steam
- Højreklik på Counter Strike Global Offensive og vælg Properties
- Vælg fanen Lokale filer, og klik derefter på Bekræft integriteten af spilfiler
- Nogle gange kan verifikationen tage tid, især hvis spillet er på en harddisk. Vær tålmodig, og vent på, at den er færdig
- Start CS: GO
Løsning 3: - Opdater din grafikdriver
Hvis du ikke opdaterer dine GPU-drivere regelmæssigt, kan det være, at driverne er forældede. Med forældede drivere står du muligvis over for en række problemer, mens du spiller spillet. Nogle gange kan det føre til, at spillet slet ikke starter helt. Desuden kan nogle gange et problem, der kan arbejde med din grafikdriver, også forårsage problemet. Af den grund anbefales det, at du ikke bare skal opdatere GPU-driveren, men foretage en ny installation. For at udføre en ny installation, download DDU og udfør en ren afinstallation af grafikdriveren. Genstart din pc og gå til producentens websted for at downloade de nyeste GPU-drivere. Når du har downloadet de nyeste drivere, skal du installere dem og genstarte din pc igen.
Løsning 4: –Gendan CPU / GPU til lagerhastigheder
Hvis du har overclocked din GPU / CPU, kan GPU / CPU-udnyttelsen eller temperaturen muligvis stige. Dette kan føre til, at spillet ikke starter, og pc'en kan også fryse. Hvis du har overclocked din CPU / GPU, anbefales det, at du gendanner din CPU / GPU til urhastigheder. Du kan blot gå til BIOS og nulstille alle indstillinger til standard for at gendanne CPU til urindstillinger. For GPU'en skal du gå til den software, du brugte til overclocking af GPU'en, og nulstille alle indstillinger til standard.
Læs også: - Sådan løses VAC Var det ikke muligt at bekræfte spilsessionen CSGO 2020?
Løsning 5: - Afslut unødvendige processer
Hvis du kører mange processer, kan din CPU- og hukommelsesudnyttelse muligvis være meget høj, hvilket får spillet til ikke at starte. Sørg for, at alle unødvendige programmer er lukket, før du starter spillet for at undgå dette problem. Du kan gøre det ved at højreklikke på proceslinjen og vælge Task Manager. Når Jobliste åbnes, skal du højreklikke på den proces, du vil afslutte, og klikke på Afslut proces. Du kan også klikke på CPU-fanen eller Memory-fanen for at sortere processer efter deres brug for at finde ud af, hvilken proces der bruger mest mængde RAM / CPU.
Løsning 6: - Kontroller for Windows-opdateringer
Windows kan også forårsage en række problemer med spillet, der får det til ikke at starte. Ikke kun det, men Windows-opdateringer kan også være årsagen til en række andre problemer, såsom stammen og bagud, mens du spiller spillet. For at sikre, at du ikke står over for sådanne problemer, skal du sørge for at have opdateret Windows. Sådan gør du det: -
- Klik på Start, og tryk derefter på tandhjulsikonet for at åbne indstillingerne
- Gå til Opdatering og sikkerhed
- Klik på Kontroller opdateringer
- Download opdateringer
- Genstart din pc for at installere opdateringerne
Løsning 7: - Geninstaller spillet
Hvis ovenstående løsninger ikke fungerer, skal du muligvis geninstallere spillet, da der kan være filer det kan bare dukke op fint, når du bekræfter integritet, men det kan faktisk være årsagen til problem. En ny geninstallation af spillet og løse dette problem. Følg trinene for at geninstallere spillet: -
- Start Steam
- Gå til dit bibliotek, højreklik på CS: GO og klik på Afinstaller
- Klik på Slet
- Åbn dit bibliotek igen, og installer spillet
Løsning 8: - Geninstaller Steam
Endelig, hvis ingen af løsningerne fungerer, skal geninstallation af Steam være din sidste udvej. Hvis du vil geninstallere Steam, skal du følge de givne trin: -
- Højreklik på Steam, og klik på Åbn filplacering
- Hvis du ønsker, at dine data ikke skal slettes, skal du kopiere Steamapps-mappen og indsætte dem et andet sted som en sikkerhedskopi
- Tryk derefter på Windows + R, og åbn dialogboksen Kør
- Skriv “appwiz.cpl”
- Find Steam og afinstaller det
- Gå til Steam's websted og download Steam-installationsprogrammet
- Installer Steam
- Højreklik på Steam-ikonet, og klik igen på den åbne mappeplacering
- Indsæt sikkerhedskopien af Steamapps-mappen, og klik på Ja, hvis der vises en meddelelse om fletning af mapper
Ideelt set fungerer en af disse løsninger helt sikkert, og du skal være i stand til at spille spillet. For eventuelle andre problemer, som du har brug for en løsning på, skal du sende en kommentar nedenfor, så hjælper vi dig gerne.


