Fix Fortnite PC Error DX11 Feature Level 10.0 krævet for at køre motoren
Spil / / August 05, 2021
Fortnite er et af de mest populære online Battle Royale-spil, som du vil kunne spille på Windows, PlayStation 4, Xbox One, Nintendo Switch, Android, iOS, Macintosh-platforme. Hvis du elsker animerede tegneseriefigurer og grafik, så er dette spil lavet til dig. Efter den seneste opdatering af programrettelsen blev Fortnite spillet bliver ret buggy, og de fleste pc-afspillere står bogstaveligt talt over for problemer, enten når de kører matchmaking eller Operation Payload-tilstand. Nu er nogle af de spillerne får Fortnite PC-fejl DX11-funktionsniveau 10.0 kræves for at køre motoren. Er du en af dem? Tjek denne guide.
For at være specifik har den angivne fejl nogle problemer med DirectX 11 (DX11) -funktionsniveau 10.0 eller derover. På en enkel måde kan dit pc-system være forældet, eller DirectX-versionen er forældet, hvorfor det ikke er i stand til at køre det grafikintensive spil korrekt. Det sker for det meste, når dit system ikke har tilstrækkelig version af Direct3D-hardwarefunktionsniveau, som kræves af spilmotoren.

Indholdsfortegnelse
-
1 Fix Fortnite PC Error DX11 Feature Level 10.0 krævet for at køre motoren
- 1.1 1. Kontroller opdatering af grafikdriver
- 1.2 2. Kontroller Windows Update
- 1.3 3. Kontroller anbefalede systemkrav
- 1.4 4. Opdater Fortnite og Epic Games Launcher
- 1.5 5. Kontroller DirectX-version og funktionsniveau
- 1.6 6. Reparer DirectX Runtime
Fix Fortnite PC Error DX11 Feature Level 10.0 krævet for at køre motoren
Så det er meget klart, at du først skal kontrollere, om Windows-opdateringen og grafikdriveropdateringen er opdateret. Når du er færdig, skal du kontrollere, om DirectX 11 Feature Level 10.0 er installeret eller ej. Her har vi leveret alle mulige løsninger, som du bør tjekke ud en gang.
1. Kontroller opdatering af grafikdriver
- Klik på Start-menuen> Type Enhedshåndtering, og klik på den fra søgeresultatet.
- Gå til Displayadaptere> Klik på pilikonet for at udvide rullelisten.
- Højreklik på det dedikerede grafikkort> Klik på Opdater driver.

- Klik derefter på Søg automatisk efter opdateret driversoftware.
- Sørg for, at internetforbindelsen er aktiv. Det vil kontrollere for opdaterede drivere online.
- Hvis det er tilgængeligt, downloades og installeres det automatisk drivere.
- Hvis ikke, informerer den dig om, at grafikdriveren er opdateret.
- Når du er færdig, skal du genstarte din pc og tjekke for problemet igen.
2. Kontroller Windows Update
- Klik på Start > Klik på Indstillinger menu (tandhjulsikon).
- Vælg Opdatering og sikkerhed > Klik på Søg efter opdateringer under Windows Update-sektionen.

- Hvis der er en ny opdatering tilgængelig, skal du downloade og installere den.
- Vigtigst er det, at Windows 10 kumulative opdateringer er helt nødvendige. Fordi disse opdateringer også inkluderer DirectX-opdatering. Der er ingen anden måde at opdatere din DirectX-version på.
- Når den er installeret, beder den dig om at genstarte din pc.
- Genstart det bare og vent på, at opstarten er færdig.
- Til sidst skal du køre spillet og kontrollere, om spillet kører eller ej.
3. Kontroller anbefalede systemkrav
Det kan også ske, at Fortnite-spillet ikke kan køre på din pc på grund af problemet med inkompatibilitet. Så det er altid bedre at kontrollere de anbefalede systemkrav i spillet, så du kan sammenligne eller forstå ordentligt.
- Hukommelse: 8 GB
- Grafikkort: NVIDIA GeForce GTX 660
- Fortnite CPU: Intel Core i5-2300
- Filstørrelse: 15 GB
- Styresystem: Windows 7/8/10 64-bit
Kontroller nu, om din pc-konfiguration er højere end disse krav eller ej. Hvis ikke, bør du overveje at opgradere dine pc-hardwarespecifikationer.
4. Opdater Fortnite og Epic Games Launcher
Det anbefales altid at tjekke for Fortnite-spilopdateringen samt opdateringen af Epic Games Launcher manuelt. Mest efter at have lanceret Epic Games-launcheren, registrerer den automatisk en ny opdatering og giver besked eller beder dig om at opdatere launcheren.
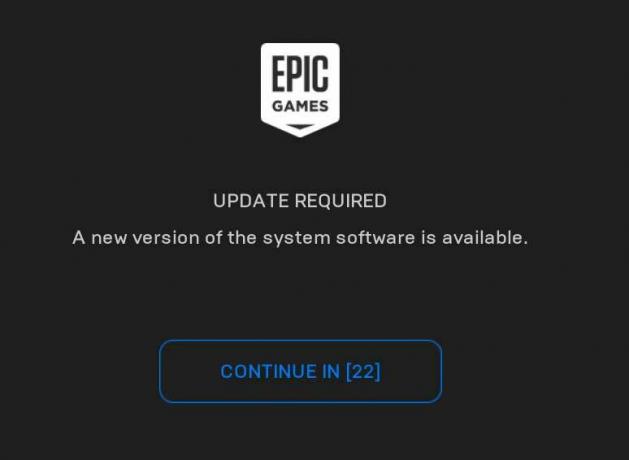
Men hvis launcheren ikke giver dig besked om en ny opdatering, skal du gå til Epic Games Launcher > Gå over til Indstillinger > Rul nedenunder, og klik på Tillad automatiske opdateringer for at aktivere afkrydsningsfeltet under ADMINISTRER SPIL.
Luk og genstart Epic Games Launcher, og den vil helt sikkert hente automatiske opdateringer, hvis de er tilgængelige.
Gå derefter over til Bibliotek sektion> Klik på menu (ikon med tre prikker) ved siden af Fortnite-spillet, og klik for at aktivere det Automatisk opdatering skifte.
5. Kontroller DirectX-version og funktionsniveau
- Trykke Windows + R tasterne på din computer for at åbne et dialogboks Kør.

- Type dxdiag og tryk på Enter.
- Under fanen System kan du se DirectX-version.

- Efter kontrol af DirectX-versionen kan du klikke på Skærm fanen.

- Derefter kan du tjekke under afsnittet Drivere Funktionsniveauer detaljer. Sørg for, at den skal være 10,0 eller højere.
6. Reparer DirectX Runtime
Nogle gange kan DirectX Runtime-pakken også gå i stykker på grund af inkompatibilitet eller beskadiget filproblem. Så du kan reparere DirectX Runtime på din pc ved at følge nedenstående trin:
- Besøg embedsmanden Microsoft DirectX Slutbruger Runtime Web Installer side.
- Klik på Hent > Klik på det eksekverbare installationsprogram for at åbne installationsguiden.
- Det bliver du nødt til Acceptere aftalen> Vælg Næste > Følg instruktionerne på skærmen for at afslutte installationsprocessen.
- Når du er færdig, skal du genstarte din computer og køre Fortnite-spillet for at kontrollere problemet.
Det er det, fyre. Vi antager, at denne guide var nyttig for dig. Du er velkommen til at spørge i kommentaren nedenfor for eventuelle spørgsmål.
Subodh elsker at skrive indhold, hvad enten det er teknisk-relateret eller andet. Efter at have skrevet på tech-bloggen i et år bliver han lidenskabelig for det. Han elsker at spille spil og lytte til musik. Bortset fra blogging er han vanedannende til spil-pc-builds og smartphone-lækager.


![Sådan installeres lager-ROM på Eko Xplorer R40 [Firmware File / Unbrick]](/f/7fbe88ca2a8bd0a5355143d3ddae5781.jpg?width=288&height=384)
![Sådan installeres Stock ROM på Tplus J3 Pro [Firmware File / Unbrick]](/f/58d92a81b3ab710edccf1da9f8d4fbe4.jpg?width=288&height=384)