Wolcen: Lords of Mayhem Crashing konstant: Hvordan fikser man det?
Spil / / August 05, 2021
Der har været rapporter om Wolcen: Lords of Mayhem, der konstant styrter ind imellem, mens du spiller spillet.
Hvis du er en af de spillere, der oplever dette problem, behøver du ikke bekymre dig.
Vi har sammensat en ny guide, der hjælper dig med at løse det konstant nedbrudte problem i Wolcen: Lords of Mayhem.
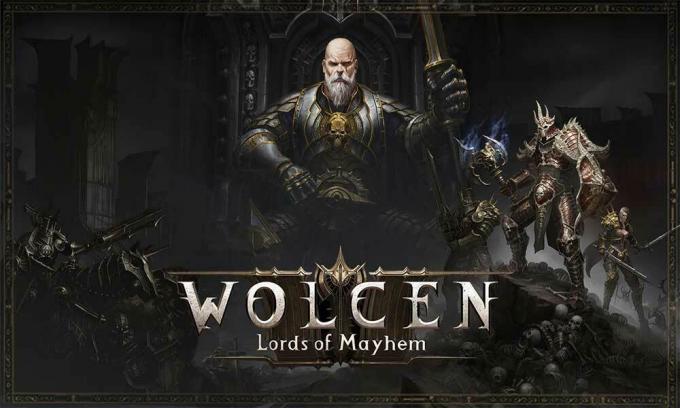
Indholdsfortegnelse
-
1 Sådan løses Wolcen: Lords of Mayhem Crashing konstant?
- 1.1 Sørg for, at din computer overholder spilets minimale systemkrav
- 1.2 Kør Wolcen: Lords of Mayhem med administrative privilegier
- 1.3 Fortsæt med at kontrollere integriteten af dine spilfiler
- 1.4 Prøv at opdatere din grafikkortdriver
- 1.5 Kontroller, om din antivirussoftware blokerer for Wolcen: Lords of Mayhem
-
2 Prøv at køre spillet på dit dedikerede grafikkort
- 2.1 Hvis du er en AMD-bruger -
Sådan løses Wolcen: Lords of Mayhem Crashing konstant?
Nu vil vi diskutere alle rettelserne, der hjælper dig med at løse problemet med Wolcen: Lords of Mayhem, der konstant styrter ned. Rettelserne nedenfor er ret enkle og kan derfor let udføres af alle. Selv om det anbefales at følge hver rettelse, hvis en løsning ikke fungerede, kan du også fortsætte med den næste rettelse. Nu når det er sagt, lad os komme i gang.
Sørg for, at din computer overholder spilets minimale systemkrav
Som du allerede skal vide, har hvert pc-spil et bestemt minimum og anbefalede systemkrav. Manglende overholdelse af disse kan resultere i problemer som nedbrud og forskellige andre problemer. Og det er vigtigt at huske på, at Wolcen: Lords of Mayhem kræver højere systemspecifikationer end det gennemsnitlige spil derude. For at kunne spille spillet uden problemer, skal du sørge for, at pc'ens specifikationer matcher eller overgår de givne krav.
Minimum systemkrav:
- CPU - Intel Core i5-4570T 2,9 GHz; AMD FX-6100 3,3 GHz
- DirectX - version 11
- Grafikkort - NVIDIA GeForce GTX 560 Ti, AMD Radeon HD 6850
- Operativsystem - Windows 7 SSP, Windows 8.1, Windows 10 (64-bit operativsystem)
- Opbevaring - 18 GB ledig diskplads
- Systemhukommelse (RAM) - 8 GB
Anbefalede systemkrav:
- CPU - Intel Core i7-4770S 3.1 GHz; AMD FX-8320 3,5 GHz
- DirectX - version 11
- Grafikkort - NVIDIA GeForce GTX 1060; AMD Radeon RX 570
- Operativsystem - Windows 7 SSP, Windows 8.1, Windows 10. Spillet kræver et 64-bit operativsystem.
- Opbevaring - 18 GB ledig diskplads
- Systemhukommelse (RAM) - 16 GB
Du kan kontrollere specifikationerne til din pc ved at følge nedenstående trin:
- Åbn vinduet File Explorer ved at klikke på mappeikonet på proceslinjen eller højreklikke på Start-knappen og derefter vælge det i menuen Hurtig adgang.
- På venstre side skal du højreklikke på "Denne pc" og vælge "Egenskaber" i den efterfølgende menu.
- Du kan nu se din computers specifikationer i systemvinduet, der åbnes.
Du kan se specifikationerne på dit grafikkort ved at følge nedenstående instruktioner:
- Tryk på Windows-tasten + E for at åbne dialogboksen Kør.
- Indtaste dxdiag i tekstfeltet og tryk Enter.
- Vinduet DirectX Diagnostic Tool vises nu. Gå til fanen Skærm derinde.
Du skal kunne se specifikationerne for dit grafikkort i denne fane.
Kør Wolcen: Lords of Mayhem med administrative privilegier
Det er nødvendigt at give administrative rettigheder, mens du kører de fleste spil. Manglende overholdelse kan føre til, at visse systemressourcer blokeres, hvilket kan føre til tekniske problemer. Inden du kører Wolcen: Lords of Mayhem, skal du sikre dig, at det har fået administrative privilegier. For det skal du blot følge instruktionerne nedenfor:
- Åbn File Explorer-vinduet, og klik derefter på "Denne pc" i venstre side.
- Gå over til højre side og vælg det drev, hvor din Windows er installeret (generelt Local Disk C :)
- Naviger til programfiler (x86) -> Steam -> Steamapps -> Common.
- Find nu mappen, hvor Wolcen: Lords of Mayhem er installeret, og indtast den.
Hvis du ikke kan finde spillets installationsmappe ved hjælp af denne metode, er det sandsynligvis blevet installeret i en anden mappe. Du kan finde den ved hjælp af instruktionerne nedenfor.
- Åbn Steam-klienten, og klik derefter på "Bibliotek" lige øverst i vinduet.
- Find Wolcen: Lords of Mayhem på listen over spil, der vises. Højreklik på den, og vælg "Egenskaber".
- Vælg "Lokale filer" i egenskabsgrænsefladen på højre side.
- Vælg "Gennemse lokale filer" derinde, så føres du til spilets installationsmappe.
- Højreklik på spillets .exe-fil, og vælg "Egenskaber".
- Gå til fanen Kompatibilitet, og marker afkrydsningsfeltet ud for "Kør dette program som administrator." Klik på OK-knappen.
- Prøv at køre Wolcen: Lords of Mayhem og se om problemet er løst.
Fortsæt med at kontrollere integriteten af dine spilfiler
Tekniske problemer kan opstå på grund af, at nogen af spillets filer bliver korrupte. Dette kan ske på grund af uventede nedbrud, fejlbehæftet installation eller opdateringer, vira eller endda afbrydelser fra din antivirussoftware. For at løse dette skal du erstatte de ødelagte spilfiler med de rigtige. Heldigvis er du ikke forpligtet til at gøre dette manuelt. Du kan gøre det ved hjælp af Steam-klienten via nedenstående trin:

- Åbn Steam-klienten, og vælg "Bibliotek" øverst i vinduet.
- På listen over spil, der vises, skal du højreklikke på Wolcen: Lords of Mayhem og vælge "Egenskaber" i den menu, der åbnes.
- Gå over til afsnittet Egenskaber på højre side, og vælg "Lokale filer."
- Vælg knappen "Bekræft integritet af spilfiler" derovre.
- Vent tålmodigt på, at verificeringsprocessen er afsluttet. Du får besked, når det er tilfældet.
- Genstart Steam-klienten, og prøv at køre Wolcen: Lords of Mayhem. Se om problemet er rettet.
Prøv at opdatere din grafikkortdriver
Grafikkortet er en ekstremt vigtig komponent for, at et spil fungerer korrekt. Hvis der er noget problem med driversoftwaren, påvirkes dit spil også. Du skal også sørge for, at din chauffør er opdateret. Hvis du skal opdatere det, skal du begynde med at afinstallere den nuværende version af den driver, du har. Du kan gøre det ved at følge nedenstående trin:
- Åbn søgevinduet ved at trykke på Windows-tasten + S.
- Indtaste Enhedshåndtering i tekstfeltet, og klik derefter på Enhedshåndtering på listen over resultater.
- Find menuen Displayadaptere, og fortsæt med at udvide den.
- Højreklik på dit grafikkort på listen, og vælg "Afinstaller enhed" i den menu, der vises.
- I bekræftelsesvinduet skal du markere afkrydsningsfeltet, der får værktøjet til at fjerne driversoftwaren, og derefter klikke på knappen "Afinstaller".
- Vent på, at fjernelsen udføres. Fortsæt med at genstarte din computer efter det.
Bortset fra denne metode kan du også bruge software som AMD Cleanup-værktøjet og Display Driver Uninstaller til at fjerne dit grafikkort. Under alle omstændigheder, når du har gjort det, kan du installere den nyeste version af driveren via nedenstående trin:
Ved hjælp af Windows Update
Denne metode har den ekstra fordel at installere den nøjagtigt korrekte og kompatible driver til din computer. Du kan gøre dette ved at følge nedenstående trin:

- Tryk på Windows-tasten + I for at åbne vinduet Indstillinger.
- Gå til bunden af dette vindue, og klik på "Opdatering og sikkerhed."
- Klik på knappen "Søg efter opdateringer" på fanen Windows Update.
- Vent til Windows Update-værktøjet kontrollerer, om der er opdateringer. Hvis dit system er opdateret, kan du gå videre til næste del af guiden.
- Hvis der er tilgængelige opdateringer, downloader værktøjet dem automatisk. Genstart din pc for at installere dem.
- Start Wolcen: Lords of Mayhem, og se om problemet er løst.
Ved hjælp af Enhedshåndtering

- Åbn søgelinjen ved at trykke på Windows-tasten + S.
- Indtaste Enhedshåndtering i tekstfeltet og klik på Enhedshåndtering, når det vises i resultaterne.
- Find menuen Displayadaptere, og klik for at udvide den.
- Højreklik på dit grafikkort derinde og klik på "Opdater driver."
- Under "Hvordan vil du søge efter drivere", skal du vælge "Søg automatisk efter opdateret driversoftware."
- Vent på værktøjet til at finde, downloade og installere din seneste grafikkortdriver.
- Genstart din pc og kontroller, om problemet er løst.
Kontroller, om din antivirussoftware blokerer for Wolcen: Lords of Mayhem
Nogle spil som Wolcen: Lords of Mayhem bruger en stor mængde ressourcer, og dette kan få dem til at virke som potentielle trusler mod antivirussoftware. Dette kan føre til sidstnævnte, blokere dem og dermed føre til problemer som nedbrud. I stedet for at deaktivere antivirussoftwaren og lade dit system sårbart, anbefaler vi at tilføje installationsmappe af Wolcen: Lords of Mayhem som en undtagelse i softwaren (SafeList eller Whitelist in nogle tilfælde).
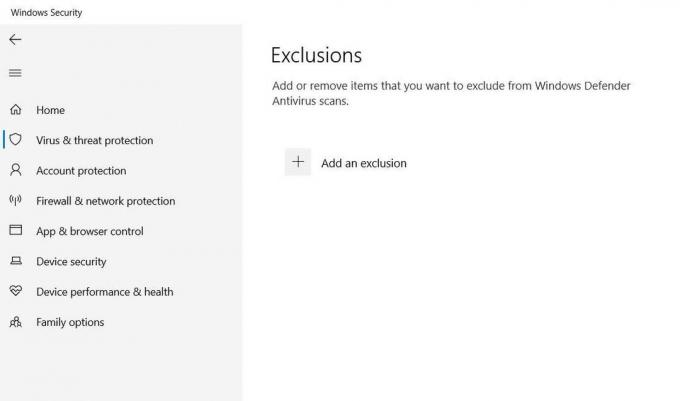
I tilfælde af den indbyggede Windows Security-app kan du følge nedenstående trin:
- Åbn vinduet Indstillinger ved at trykke på Windows-tasten + I.
- Vælg Opdater og sikkerhed nederst på skærmen.
- Vælg "Windows-sikkerhed" i venstre side af vinduet.
- Du skal se en række muligheder under "Beskyttelsesområder." Vælg "Virus- og trusselsbeskyttelse" derinde.
- Gå ned til "Virus- og trusselsbeskyttelsesindstillinger" og klik på "Administrer indstillinger."
- Gå ned til området Ekskluderinger, og vælg "Tilføj eller fjern ekskluderinger."
- Vælg “Tilføj en udelukkelse”, og vælg Mappe i den menu, der kommer op.
- I vinduet "Vælg mappe" skal du gå til installationsmappen for Wolcen: Lords of Mayhem og trykke på knappen Vælg mappe.
- Nu hvor spillet er tilføjet som en udelukkelse, start det og se om problemet er løst.
Prøv at køre spillet på dit dedikerede grafikkort
Dette problem kan også stå over for, hvis du bruger mere end et grafikkort. I så fald tvinger dit system sandsynligvis Wolcen til at køre på den integrerede videoadapter, normalt for at spare strøm. Du kan rette op på dette ved at fastgøre Wolcen til den dedikerede grafikkort. For det skal du blot følge trinene nedenfor.
Hvis du er AMD-bruger –
- Tryk på Windows-tasten + S, og indtast AMD i søgefeltet. Klik på AMD Radeon i listen over resultater.
- Klik på “System” øverst til højre i vinduet.
- Vælg "Skiftbar grafik" øverst til venstre i det næste vindue.
- I vinduet Running Applications, der vises, skal du finde Wolcen: Lords of Mayhem og ændre den skiftbare grafiktilstand til "High Performance".
- Hvis spillet ikke vises i vinduet Running Applications, skal du klikke på "Running Applications" i øverste venstre hjørne og vælge Gennemse. Gå nu til spillets installationsmappe, og vælg dens .exe-fil. Skift den skiftbare grafiktilstand til “Høj ydeevne” nu.
Hvis du er en NVIDIA-kortbruger

- I højre ende af proceslinjen skal du klikke på pilen "Vis skjulte ikoner" for at udvide systembakken og derefter klikke på NVIDIA-ikonet og vælge NVIDIA-kontrolpanelet.
- I venstre rude i vinduet skal du klikke på + tegnet ved siden af rullelisten 3D-indstillinger og vælge "Administrer 3D-indstillinger".
- På højre side af vinduet, under fanen "Globale indstillinger", skal du vælge "Højtydende NVIDIA-processor" under Foretrukken grafikprocessor.
- På fanen Programindstillinger skal du trykke på knappen Tilføj på siden af rullemenuen "Vælg et program, der skal tilpasses".
- Naviger til dit spils installationsmappe i det nye vindue, og dobbeltklik på dets .exe-fil.
- Naviger til rullemenuen "Vælg den foretrukne grafikprocessor til dette program" og vælg "NVIDIA-processor med høj ydeevne."
- Tryk på knappen Anvend, og åbn Wolcen: Lords of Mayhem for at se, om problemet er løst.
Ved hjælp af appen Indstillinger
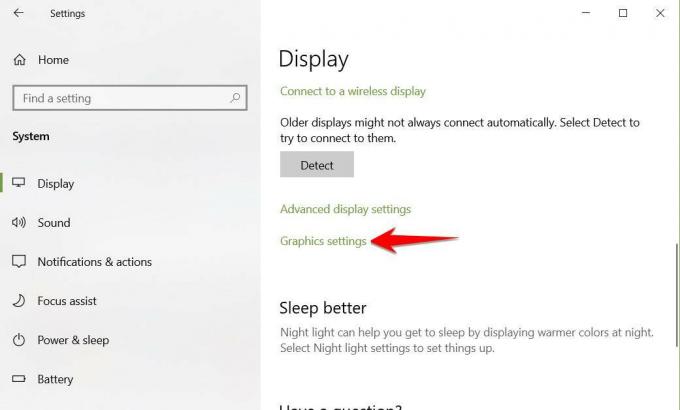
- Tryk på Windows-tasten + I for at åbne vinduet Indstillinger.
- Vælg systemetiketten, og gå ned til den nederste del af fanen Skærm. Vælg indstillingen Grafikindstillinger.
- Tryk på Gennemse-knappen i rullemenuen "Vælg en app for at indstille præferencen".
- Gå til installationsmappen for Wolcen: Lords of Mayhem, og vælg spillets .exe-fil. Tryk på knappen "Tilføj".
- På skærmen Grafikindstillinger skal du vælge Wolcen: Lords of Mayhem og trykke på knappen "Indstillinger".
- Tryk på radioknappen for Høj ydeevne, og vælg "Gem".
Spillet skal nu køre på dit dedikerede skærmkort, når du åbner det.
Det er det for nu. Vi håber, at vores guide hjælper dig med at rette op på det konstant nedbrudte problem i Wolcen: Lords of Mayhem. Hvis du kunne lide dette, skal du ikke undlade at tjekke vores anden Windows-vejledninger, Spilguider, Sociale medier, iPhone-vejledningerog Android-vejledninger for at læse mere. Hvis du er i tvivl eller feedback, skal du kommentere med dit navn sammen med e-mail-id'et, så svarer vi snart. Abonner også på vores YouTube-kanal for at vinde vores $ 150 giveaway-konkurrence. Glad spil.
Anubhav Roy er en datalogi-studerende, der har en enorm interesse i computeren, Android og andre ting, der sker omkring informations- og teknologiverden. Han er uddannet i maskinlæring, datalogi og er programmerer i Python-sprog med Django Framework.



