Sådan ordnes Wdsutil.dll mangler i Windows 10?
Miscellanea / / August 04, 2021
Annoncer
Wdsutil.dll mangler i Windows 10 er en fejl, der finder sted, når du mangler visse systemfiler i dit system. Når du støder på sådanne problemer, er dit system tilbøjeligt til lejlighedsvise nedlukninger, pludselige frysninger og endda installationsfejl i applikationer. Så hvis du støder på denne fejl for første gang, skal du rette dit system med det samme, hvis du ikke længere vil se dit system lide i fremtiden. Den mest sandsynlige årsag til denne fejl er problemet med WDSUTIL.dll-filen. Du kan endda se denne fejl, hvis du har forældede drivere på dit system.
Hvis du har en malwareinfektion i dit system, og dine systemfiler er inficeret, kan du måske også se denne fejl dukke op i dit system. Så for at løse dette problem bliver du nødt til at imødekomme enhver mulig årsag og se, hvilken der fungerer til din fordel for at løse problemet. Denne fejl er dog ikke almindelig for kun Windows 10-systemer. Hvis du bruger Windows 7, 8 eller 8.1, kan du muligvis se denne fejl vises på din skærm, selv da. Så hvad kan du nøjagtigt gøre for at rette denne fejl? Lad os finde ud af i denne artikel.

Sideindhold
-
1 Sådan ordnes Wdsutil.dll mangler i Windows-fejl?
- 1.1 Kør en komplet systemscanning:
- 1.2 Registrer manuelt WDSUTIL.dll filen:
- 1.3 Opdater alle drivere:
- 1.4 Kør scanning af systemfilkontrol:
- 1.5 Kør DISM-scanning:
- 1.6 Udfør en systemgendannelse:
Sådan ordnes Wdsutil.dll mangler i Windows-fejl?
Vi starter med de enkle løsninger og går derefter videre til de mere komplekse. En af nedenstående løsninger vil helt sikkert fungere for dig.
Annoncer
Kør en komplet systemscanning:
Som nævnt ovenfor er denne fejl ret almindelig, hvis du har en malware-infektion i dit system. Så installer et antivirusprogram, hvis du ikke allerede har det i dit system, og scan for infektion. Opdater også definitionerne til den nyeste version. Hvis dit antivirusprogram ikke er opdateret, viser det ikke nye infektioner. Scan gennem hele systemet, og udfør en fuld scanning, ikke en hurtig. Hvis du finder en infektion, skal du rette den ved hjælp af antivirusprogrammet.
Men hvis scanningen ikke viser nogen malwareinfektion, eller hvis du ser WDSUTIL.dll-filen mangler fejl, selv efter rengøring af dit system, skal du gå videre til den næste mulige løsning.
Registrer manuelt WDSUTIL.dll filen:
DLL-filer er windows-registreringsdatabase-filer, og de registreres automatisk. Men hvis WDSUTIL.dll-filen faktisk mangler i dit system, kan du manuelt tilføje denne fil ved hjælp af kommandoprompten.
- Klik på søgefeltet nedenfor, og søg efter "Kommandoprompt".
- Når det vises i resultaterne, skal du vælge "Kør som administrator."

- For det første skal du afmelde wdsutil.dll-filen. For det skal du indtaste: “regsvr32 / u wdsutil.dll” i cmd-vinduet og trykke på Enter.
- Derefter skal du omregistrere wdsutil.dll-filen. For det skal du indtaste: “regsvr32 / i wdsutil.dll” i cmd-vinduet og trykke på Enter.
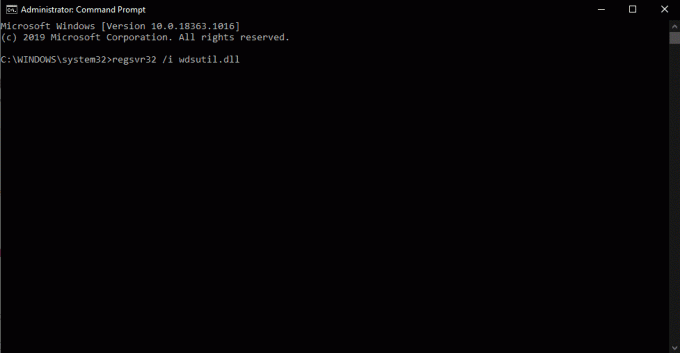
Annoncer
- Luk derefter cmd-vinduet.
Åbn nu det program, som du oplevede, at Wdsutil.dll mangler fejl. Hvis du stadig ser den samme fejl, skal du gå videre til den næste mulige løsning.
Opdater alle drivere:
Drivere er ansvarlige for funktionaliteten af alle komponenterne i dit system. Så hvis dine driverdefinitioner er forældede, skal du opdatere dem med det samme. Du kan vælge et tredjepartsprogram, der scanner dit system og kontrollere, om alle driverdefinitioner er opdaterede. Hvis de ikke er det, opdaterer applikationen dem med det samme.
Du kan også opdatere dine drivere via Enhedshåndtering i Windows.
- Højreklik på Start-knappen, og vælg Enhedshåndtering.
- Udvid en hvilken som helst kategori på listen, og vælg enheden ved hjælp af, hvilket resulterer i fejlen.
- Højreklik på den, og vælg "Opdater driver."
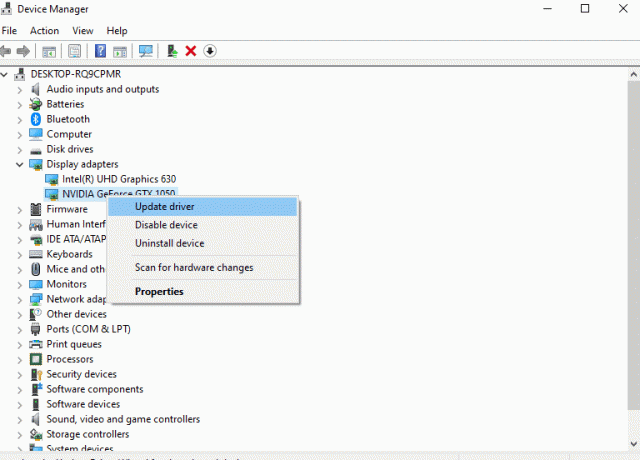
Annoncer
- Vælg "Søg automatisk efter opdateret driversoftware", og Windows installerer automatisk de opdaterede drivere til den enhed.
Når du er færdig med at opdatere dine drivere, skal du kontrollere, om den samme fejl dukker op igen. Hvis det gør det, så prøv den næste løsning, der er nævnt nedenfor.
Kør scanning af systemfilkontrol:
Kontrol af systemfiler scanner gennem hele dit system, og hvis det opdager problemer, forsøger det at rette dem.
- Klik på søgefeltet nedenfor, og søg efter "Kommandoprompt".
- Når det vises i resultaterne, skal du vælge "Kør som administrator."
- Indtast følgende kommando i kommandoprompten, og tryk på Enter.
sfc / scannow

- Vent, indtil processen er afsluttet, og luk kommandopromptvinduet.
- Genstart derefter systemet.
Systemfilkontrol kan ikke altid rette det, der er galt i dit system, og hvis det også er tilfældet med dig, skal du gå videre til den næste løsning.
Kør DISM-scanning:
Hvad SFC-scanningen ikke kan, kan DISM eller Deployment Image Servicing and Management muligvis udføre. Så hvis SFC-scanningen ikke gav dig nogen resultater, skal du prøve DISM-scanningen.
- Klik på søgefeltet nedenfor, og søg efter "Kommandoprompt".
- Når det vises i resultaterne, skal du vælge "Kør som administrator."
- Indtast følgende kommando i kommandoprompten, og tryk på Enter.
DISM / Online / Oprydningsbillede / RestoreHealth

- Vent, indtil processen er afsluttet, og luk kommandopromptvinduet.
- Genstart derefter systemet.
Hvis denne metode heller ikke løser din fejl, skal du gå videre til den næste potentielle løsning, der er nævnt nedenfor.
Udfør en systemgendannelse:
Et systemgendannelsespunkt er et tidspunkt, hvor du kan sætte dit system tilbage til, når der er noget galt i dit system. Så du kan bruge denne funktion til at gå tilbage til et system, der fungerede fint, uden at fejlen dukkede op.
- Klik på søgefeltet nedenfor, og søg efter "Kontrolpanel".
- Når det vises i resultaterne, skal du vælge "Åbn".
- Gå til "Recovery".

- Vælg "Systemgendannelse".
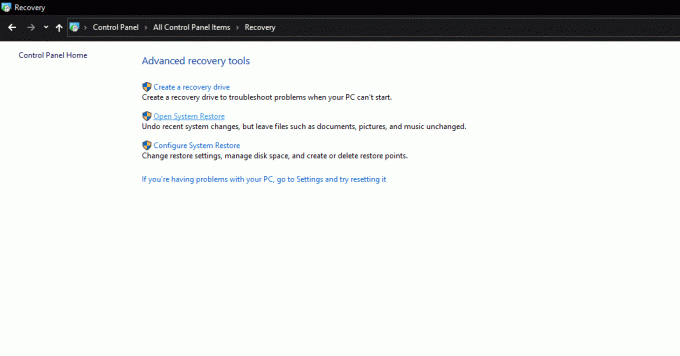
- Vælg en gendannelse, og følg derefter instruktionerne på skærmen for at konfigurere dit system igen.
Så det er alle de forskellige løsninger, du kan forsøge at rette Wdsutil.dll mangler i Windows-fejl. Hvis du har spørgsmål eller spørgsmål til denne artikel, så kommenter nedenunder, så vender vi tilbage til dig. Sørg også for at tjekke vores andre artikler om iPhone tip og tricks,Android tip og tricks, PC tip og tricksog meget mere for mere nyttig information.
Annoncer Har du nogensinde stødt på en blå skærm på din Windows 10, der siger "Der blev gjort et forsøg...
Annoncer Det ser ud til, at One Drive-loginfejlkoden efter at have fået Windows OS Build 1703-opdateringen...
Annoncer Mange Windows-brugere har klaget over en fejl, der forhindrer dem i at uploade, kopiere eller flytte...

![Liste over bedste brugerdefinerede ROM til HTC One E8 / Dual [Opdateret]](/f/e295cfe7e9c7169c7c7acfbf21957a30.jpg?width=288&height=384)
![Sådan installeres AOSP Android 10 til Karbonn Platinum P9 Pro [GSI Diskant Q]](/f/859160e709826f24197dcfcd2bf02e2f.jpg?width=288&height=384)
