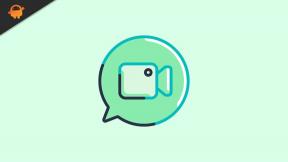Sådan rettes Death Stranding Error Code 60001
Spil / / August 05, 2021
Kojima Production's Death Stranding er et sci-fi open-world-baseret action-videospil, der har nogle dele af den velkendte Half-Life-serie inklusive højere FPS, Fototilstand, flere sværhedsgrader, ultrabred skærmstøtte, hardcore action-gameplay, forbedret grafik, etc. I mellemtiden er nogle af de Death Stranding PC- eller endda PS4-konsolafspillere støder på fejlkoden 60001, mens de prøver at deltage i online-serveren til spillet. Så hvis du også står over for det samme, skal du kontrollere denne fejlfindingsvejledning.
Ifølge nogle af de berørte spillere kan de ikke oprette forbindelse til online server til multiplayer-tilstand. Den særlige fejlkode vises, når de prøver at gøre det, og det forhindrer bogstaveligt talt at deltage i serveren online. I mellemtiden forsøger de fleste spillere på grund af den globale pandemisituation at gå online med sikkerhed, hvilket er en anden irriterende ting. Så hvis du er et af ofrene, skal du følge nedenstående trin.
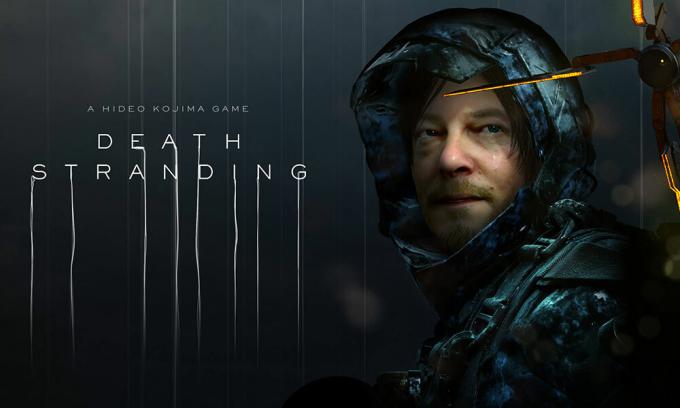
Indholdsfortegnelse
-
1 Sådan rettes Death Stranding Error Code 60001
- 1.1 1. Prøv en anden internetforbindelse
- 1.2 2. Bekræft spilfiler
- 1.3 3. Hård nulstil PlayStation 4-konsol
- 1.4 4. Skift DNS-adresser
Sådan rettes Death Stranding Error Code 60001
Der kan være flere grunde til denne særlige fejlkode. Først og fremmest skal du kontrollere, om spilserverne er op eller ned. Du kan bare besøge Kojima Productions Twitter håndtag til officielle opdateringer. Derudover kan du gå over til DownDetector-webstedet for yderligere oplysninger om servernedetid. Der kan forekomme nogle af serverproblemerne eller vedligeholdelsesarbejdet på tidspunktet for at få den nævnte fejlkode. Mens der også kan være problemer med din internetforbindelse.
1. Prøv en anden internetforbindelse
Det er stort set muligt, at din internetforbindelse måske er langsom eller ikke er stabil nok til at køre spillet online. I mellemtiden kan der være nogle problemer med Wi-Fi-forbindelsen i nogle tilfælde på grund af yderligere afstand eller forhindringer. Så det anbefales stærkt at tjekke en anden internetforbindelse et stykke tid og prøve at forbinde spillet online.
2. Bekræft spilfiler
Det er også vigtigt at kontrollere eller kontrollere de installerede spilfiler, for nogle gange kan det være muligt, at dine installerede spilfiler enten er beskadiget eller mangler. Så du kan verificere spilfiler fra spilklienten meget let. Det kan tage et stykke tid at gennemføre processen, og hvis noget mangler eller er beskadiget, giver det dig besked og automatisk løses af klienten.
3. Hård nulstil PlayStation 4-konsol
Udførelse af en hård nulstilling på PS4-konsollen kan i de fleste tilfælde rette op på forbindelsen til serverproblemet.
- Sluk blot PlayStation 4-konsollen.
- Træk derefter netledningen ud af konsollen og stikkontakten.
- Vent derefter et par sekunder, og sæt derefter netledningen tilbage i konsollen og stikkontakten igen.
- Tænd for konsollen, og prøv at køre spillet igen for at kontrollere, om problemet er.
4. Skift DNS-adresser
I mellemtiden kan du ændre DNS-adressen på din pc eller PlayStation 4, hvis du vil. Nogle gange kan ændring af DNS-adresse også løse problemer med serverforbindelsen fuldstændigt.
Til PS4:
- Tænd PlayStation 4-konsollen> Gå til hovedmenuskærmen.
- Gå til Indstillinger> Vælg Netværksindstillinger.
- Vælg Internetforbindelsesindstillinger> Vælg Brugerdefineret.
- Vælg LAN eller Wi-Fi i henhold til din internetforbindelse.
- Vælg nu Brugerdefineret> Vælg IP-adresseindstillingerne til Automatisk> Vælg Angiv ikke for DHCP-værtsnavn> Vælg Manuel til DNS-indstillinger.
- Sæt den primære DNS 8.8.8.8 og den sekundære DNS 8.8.4.4> Gem den.
- Gå tilbage> Hit Næste> Vælg Automatisk til MTU-indstillinger> Vælg Brug ikke til Proxy Server.
- Til sidst skal du gemme alle ændringerne og genstarte din PS4-konsol.
- Start derefter spillet og kontroller for problemet.
Til pc:
- Klik på Start> Klik på menuen Indstillinger (tandhjulsikon).
- Vælg Netværk og internet.
- Klik på Skift adapterindstillinger> Højreklik på din netværksforbindelse.
- Vælg derefter Egenskaber> Klik på Internetprotokol version 4 (TCP / IPv4).
- Klik på Egenskaber> Indtast den primære DNS-adresse 8.8.8.8 og den alternative DNS-adresse 8.8.4.4> Gem ændringerne.
- Afslut og genstart Windows-systemet.
- Du er færdig. Prøv at køre spillet.
Det er det, fyre. Vi antager, at du har fundet denne artikel meget nyttig. For flere forespørgsler kan du kommentere nedenfor.
Subodh elsker at skrive indhold, hvad enten det er teknisk-relateret eller andet. Efter at have skrevet på tech-bloggen i et år, bliver han lidenskabelig for det. Han elsker at spille spil og lytte til musik. Bortset fra blogging er han vanedannende over for spil-pc-builds og smartphone-lækager.