Sådan rettes kobberskægfejl i Sea of Thieves
Spil / / August 05, 2021
Det Copperbeard fejl i Sea of Thieves er blevet rapporteret af mange spillere. Det ser ud til at forekomme mest, mens spillere prøver at være vært for en online session, eller når de prøver at deltage i en. Nogle andre spillere oplever fejlen hver gang de trykker på Alt nøgle - denne fejl rapporteres normalt af pc-brugere.
Det Copperbeard error er blot en af mange slags fejl, som spillerne oplever i spillet. Vi har tidligere offentliggjort artikler om løsning af mange af disse fejl, herunder; det Marmerskægfejl, Lavendelbeard-fejl, Fluffybeard-fejl, Lapisbeard og Greybeard fejl, FishBeard-fejl, DaffodilBeard-fejl, Lazybeard og Denimbeard fejl, og mange flere. I bund og grund; hvis en skæg der findes en fejl på Sea of Thieves, chancerne er, at vi allerede har skrevet om det, så kig nærmere rundt på siden, hvis du oplever andre fejl bortset fra Copperbeard Error in Sea of Tyve.
Det Copperbeard fejl er kendt for at have flere årsagsfaktorer. Før vi går i dybden med, hvordan vi løser problemet, skal vi først diskutere, hvad de potentielle årsager til denne fejl er.
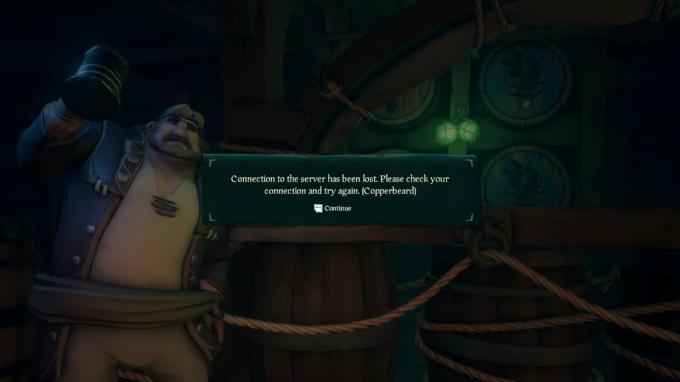
Indholdsfortegnelse
-
1 Potentielle årsager til kobberskægfejlen i tyvehavet
- 1.1 Serverproblemer
- 1.2 Spillet har ikke baggrundskørselstilladelser
- 1.3 Problemer med skærmstørrelse
- 1.4 Korrupt spilfil
-
2 Trin til løsning af kobberskægfejl i Sea of Thieves
- 2.1 Kontroller for serverproblemer
- 2.2 Grant Sea of Thieves Baggrundskørselstilladelse
- 2.3 Kør spillet i vinduetilstand
- 2.4 Nulstil spillet fra apps og funktioner
Potentielle årsager til kobberskægfejlen i tyvehavet
Serverproblemer
Sjælden begrænset, udviklerne af Sea of Thieves, har arbejdet uendeligt på at løse dette serverproblem. Dette problem kan enten være forårsaget af interne problemer eller nogle gange for Xbox-brugere kan det skyldes et problem med Xbox Live-infrastrukturen. Hvis dette er problemet for dig, er der virkelig ikke meget, du kan gøre for at løse det. Den bedste tilgængelige mulighed er at acceptere fejlen og derefter vente den tålmodigt, indtil Rare er i stand til at komme med en permanent løsning på problemet.
Spillet har ikke baggrundskørselstilladelser
Hvis du er en pc-spiller, der kører på Windows 10-operativsystemet, er det vigtigt, at du giver Sea of Thieves-spillet tilladelse til at køre i baggrunden. Hvis din Windows 10-pc ikke er konfigureret til at give tilladelse til spilbaggrunden, vil du sandsynligvis støde på Kobberhoved fejl. For at løse dette skal du blot give Sea of Thieves tilladelse til at køre i baggrunden på din pc.
Problemer med skærmstørrelse
Nogle brugere har rejst et spørgsmål om Kobberhoved fejl, der opstår som et resultat af problemer med deres pc's skærmstørrelse. Dette skyldes ofte komplikationer som følge af at have et dårligt plaster. Fix til dette er ret simpelt. Men hvis du er fan af at spille spil på fuld skærm, vil du ikke kunne lide dette. Dette skyldes, at den eneste løsning på dette problem er at skifte Sea of Thieves til Window-tilstand umiddelbart efter åbning af spillet.
Korrupt spilfil
Der er tilfælde, hvor Copperbeard fejl opstår simpelthen fordi de spilfiler, der findes på dit system, huser en fejl, en korrupt fil eller flere korrupte filer. Løsningen på dette problem er en simpel nulstilling. Dette kan gøres fra Apps og funktioner menu i dine pc-indstillinger.
Lad os nu gå ind i en omfattende diskussion om, hvordan man løser hvert af disse individuelle problemer.
Trin til løsning af kobberskægfejl i Sea of Thieves
For at løse hvert af de problemer, der er angivet i det foregående afsnit, skal spillerne følge nedenstående trin nøje.
Kontroller for serverproblemer
Det kan være en god idé at prøve at finde ud af, om Rare Limited har problemer med deres servere på det tidspunkt, hvor du oplever denne fejl. Hvis fejlen ser ud til at være udbredt, og mange mennesker i dit geografiske område også oplever lignende vanskeligheder, er der muligvis ikke meget, du kan gøre for at løse problemet.
Historisk har dette været på grund af konflikter inden for Xbox Live-infrastrukturen. For at kontrollere, at dette er tilfældet, skal du gå videre til at kontrollere websteder som IsTheServiceDown for at bekræfte, om andre spillere i dit område også har lignende vanskeligheder på samme tid som dig.
Grant Sea of Thieves Baggrundskørselstilladelse
For at løse dette problem skal du først og fremmest sørge for, at Sea of Thieves samt andre baggrundstjenester på din computer er lukket.
Tryk derefter på Windows + R-knapper at kalde op for Løb dialog boks. Skriv i tekstfeltet ms-indstillinger: privatliv-baggrundsappsog tryk på Gå ind nøgle. Dette ville åbne op for Baggrundsapps vindue i din pc Indstillinger Ansøgning.
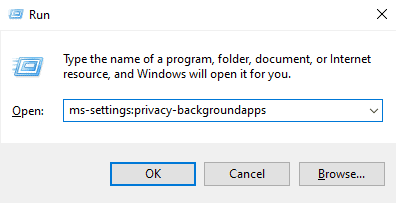
Når Baggrundsapps vindue kommer op, aktiver baggrundsapps ved at skifte knappen under Lad apps køre i baggrunden til "ON". Dette gør det muligt for alle apps på din pc at køre i baggrunden, når du minimerer dem, eller når de ikke er i brug.
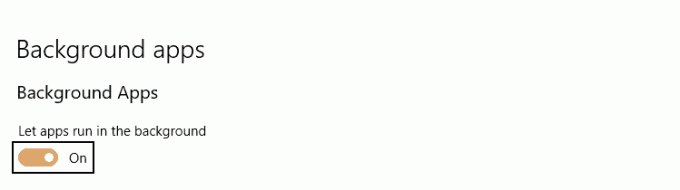
Når du har gjort dette, skal du rulle gennem listen over apps og navigere til, hvor Sea of Thieves-spillet er. Kontroller det for at sikre, at knappen er sat til "ON". Når du har bekræftet dette, kan du derefter gå tilbage og åbne spillet igen for at kontrollere, om problemet er løst med succes.
Kør spillet i vinduetilstand
Hvis dit møde med Copperbeard fejl skyldes problemer med din pcs skærmstørrelse eller skærmopløsning, så du bliver muligvis nødt til at skifte din visningstilstand til vinduetilstand. Forudsat at de to ovennævnte løsninger ikke har fungeret for dig endnu, kan denne måske gøre det.
For at gøre dette skal du blot trykke på Alt + Enter så snart du starter spillet for at skifte det til vinduetilstand. Du kan muligvis ikke lide at spille dine pc-spil i Window-tilstand, men hvis du virkelig vil spille dette spil, og ovenstående metoder ikke har fungeret for dig, kan dette være din sidste udvej.
Men hvis du stadig oplever det samme Copperbeard fejl, så kan du prøve den sidste metode nedenfor.
Nulstil spillet fra apps og funktioner
Denne rettelse fungerer, hvis du ser Copperbeard fejl som følge af en dårlig eller korrupt fil blandt dine Sea of Thieves-spilfiler. Fordi Sea of Thieves er installeret som en Universal Windows Platform (UWP) -app, kan du ikke kontrollere filernes integritet, som du ville være i stand til på Origin, Steam osv.
Du kan dog stadig løse dette problem lokalt. Du kan gøre dette ved at nulstille spillet gennem Avancerede indstillinger for Sea of Thieves. Dette er en løsning, der er testet og bekræftet af mange andre spillere i spillet. Hvad denne løsning gør er, at det gendanner spillet til dets oprindelige tilstand. Dette betyder, at alle cache, kontorrelaterede data og alle installerede opdateringer ryddes.
Men du behøver ikke gå i panik, da der ikke er noget datatab forbundet med denne procedure.
Det første skridt til at udføre denne procedure er at bringe Løb dialogboks og skrive ms-indstillinger: appsfeatures i dialogboksen. Tryk derefter på Gå ind nøgle.
På den Apps og funktioner menu, naviger nedad gennem listen over UWP-apps, der er installeret på din pc, og find Sea of Thieves. Umiddelbart finder du det, skal du klikke på det en gang for at udvide menuen og derefter klikke på Avancerede indstillinger hyperlink.
Når menuen Avancerede indstillinger åbnes, skal du rulle ned for at finde Nulstil fanen, og klik derefter på Nulstil knap.

Når du har bekræftet handlingen, skal du vente på, at den er afsluttet. Derefter skal du åbne Microsoft Store og installere enhver opdatering af Sea of Thieves, du har afventet, før du starter spillet igen. Endelig skal du åbne spillet for at se, om problemet nu er løst.
Hvis nogen af disse processer har fungeret for dig, skal du slippe en kommentar i kommentarfeltet nedenfor og fortælle os hvordan. Hvis ingen af dem arbejdede, så lad os det også vide. Og hvis du på en eller anden måde har været i stand til at opdage en ny metode, der fungerede til at hjælpe dig med at løse problemet Copperbeard problem, så vil vi meget gerne høre, hvordan du trak det ud nedenfor.


