Sådan rettes Windows 10-opgradering mislykkes Fejl OxC1900101-Ox40017
Miscellanea / / August 04, 2021
Annoncer
I denne vejledning viser vi dig, hvordan du løser Windows 10-opgraderingen mislykkes Fejl OxC1900101-Ox40017. Den medfølgende fejlmeddelelse lyder: “Installationen mislykkedes i SECOND_BOOT-fasen med en fejl under BOOT-drift”. Som det fremgår af fejlen, opstår dette problem, når du installerer en opdatering på din pc. Der har været mange forespørgsler på tværs forskelligeMicrosoftFora også hvor folk er på udkig efter en løsning på dette problem. Hvad angår årsagen bag denne fejl, kan der være en hel del.
Til at begynde med kan det skyldes utilstrækkelig lagerplads på din pc. Ligeledes kan forældede chauffører også være synderen. På samme måde kan ekstern hardware, der er tilsluttet pc'en eller det installerede antivirusprogram / Windows Firewall, også være i konflikt med Windows Update. I denne henseende vil vi liste de forskellige metoder til at løse disse problemer, som igen løser Windows 10-opgraderingen mislykkes Fejl OxC1900101-Ox40017. Følg med.

Sideindhold
-
1 Sådan rettes Windows 10-opgradering mislykkes Fejl OxC1900101-Ox40017
- 1.1 Fix 1: De grundlæggende rettelser
- 1.2 Fix 2: Deaktiver Windows Firewall
- 1.3 Fix 3: Opdater drivere
- 1.4 Fix 4: Udfør en ren boot
Sådan rettes Windows 10-opgradering mislykkes Fejl OxC1900101-Ox40017
Husk, at der ikke er nogen universel løsning på den ovennævnte fejl. Du bliver muligvis nødt til at prøve alle de nævnte rettelser, indtil du opnår succes. Når det er sagt, deler vi først de grundlæggende rettelser, inden vi går over til de avancerede rettelser. Lad os begynde.
Annoncer
Fix 1: De grundlæggende rettelser
- Som det populære ordsprog siger, "hvis du først ikke lykkes, så prøv igen" kan også anvendes her. Du bør give et nyt forsøg på opdateringen. Måske i det første forsøg kan en blip i netværket eller nogle baggrundsapps have resulteret i, at opdateringen mislykkedes. Så luk alle de andre baggrundsapps, og prøv derefter med opdateringen. Se om fejlen bliver rettet.
- Dernæst skal du sørge for at have nok ledig lagerplads på din pc. Hvis det ikke er tilfældet, kan opdateringen ikke downloades og installeres. Så henvis til vores guide til Sådan frigøres plads på Windows 10 og prøv derefter at opdatere din pc.
- På samme måde, hvis ekstern hardware er forbundet til din pc, kan de være i konflikt med opdateringsprocessen. Fjern derfor alle de tilsluttede enheder, og prøv derefter igen med opdateringsprocessen.
Se om nogen af de tre grundlæggende rettelser formår at rette Windows 10-opgraderingen mislykkes Fejl OxC1900101-Ox40017. Hvis ikke, så er der nogle andre rettelser, du skal prøve.
Fix 2: Deaktiver Windows Firewall
Det kan være tilfældet, at den indbyggede Firewall-app forstyrrer opdateringsprocessen. Derfor bør du overveje at deaktivere firewallen midlertidigt, indtil opdateringen bliver installeret. Sådan kan det gøres:
- Gå over til menuen Start og søg efter Windows Defender Firewall.
- Inden for det skal du klikke på Slå Windows Defender Firewall til eller fra fra menuen til venstre.

- Vælg derefter Sluk for Windows Defender Firewall for både de offentlige og private netværksindstillinger.
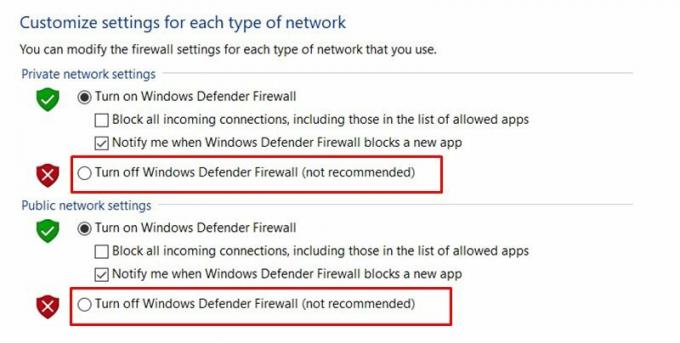
- Klik på OK, og prøv derefter at køre opdateringen. Se om dette løser Windows 10-opgraderingen mislykkes Fejl OxC1900101-Ox40017. Hvis ikke, skal du derefter genaktivere Firewall og fortsætte med den næste løsning nedenfor.
Fix 3: Opdater drivere
En forældet eller gammel grafikdriver kan også resultere i, at opdateringen mislykkes. Hvis en komponent på din pc vises som en ukendt enhed, er dens tilsvarende drivere forældede eller mangler. Så geninstaller deres tilknyttede drivere, og prøv derefter igen med opdateringen. Her er de nødvendige trin til det samme:
- Brug Windows + X-genvejstasterne til at starte menuen og vælg Enhedshåndtering.
- Inden for det skal du klikke på Andre enheder eller bærbare enheder for at udvide menuen. Hvis der er en ukendt enhed med et gult udråbstegn, skal du installere deres drivere.
- Så højreklik på den enhed, og vælg Opdater drivere.
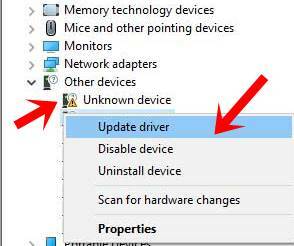
- I den næste menu, der vises, skal du vælge Søg automatisk efter de opdaterede drivere, hvis du foretrækker at tage den automatiske rute. På den anden side, hvis driverne er gemt på din pc, skal du vælge Gennemse min pc, vælge driverens fil og fortsætte med instruktionerne på skærmen for at opdatere driverne.

- Du kan også vælge indstillingen Afinstaller enhed for at afinstallere driverne. Tilslut derefter din enhed til pc igen, og driverne skal automatisk installeres.
- Fortsæt nu med opdateringen, og kontroller, om Windows 10-opgraderingen mislykkes Fejl OxC1900101-Ox40017 er løst eller ej.
Fix 4: Udfør en ren boot
Hvis ingen af ovennævnte metoder gav ønskelige resultater, bør du overveje at udføre en ren boot. Når du gør det, vil din pc kun indlæse den vigtige baggrundsproces og applikationer og sandsynligvis lade dig installere opdateringen. Så her er de nødvendige trin for en ren boot:
- Start dialogboksen Kør ved hjælp af Windows + R-genvejstastkombinationer.
- Indtaste msconfig og tryk Enter.
- Nu fra vinduet Systemkonfiguration, der vises, skal du gå over til fanen Tjenester.

- Marker derefter afkrydsningsfeltet Skjul alle Microsoft-tjenester, og klik derefter på knappen Deaktiver alt
- Tryk på Anvend> OK. det vil nu bede om en genstart af systemet, sætte den i venteposition fra nu af.
- Start igen systemkonfigurationsvinduet ved hjælp af ovenstående instruktioner.
- Denne gang skal du gå til afsnittet Opstart og klikke på Åbn Jobliste.

- Gå til afsnittet Start-up-effekt og kontroller for alle de apps, der har stor indflydelse.
- Vælg disse apps, og klik på Deaktiver. Hvis du gør det, stopper disse applikationer automatisk fra opstart ved næste opstart.
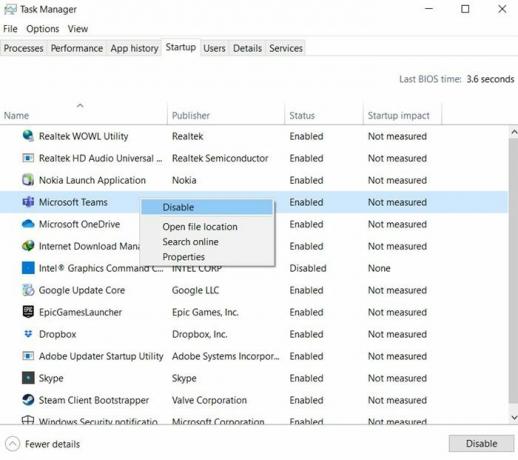
- Prøv nu at downloade og installere opdateringen, og du bør ikke stå over for nogen fejl som sådan. Når opdateringen er færdig, skal du vælge alle de højeffektsapps, du har deaktiveret, og derefter genaktivere dem.
Med dette konkluderer vi vejledningen om, hvordan du løser Windows 10-opgradering mislykkes Fejl OxC1900101-Ox40017. Vi har også delt tre grundlæggende rettelser og nogle avancerede rettelser, hvoraf enhver kan hjælpe dig med at rette denne fejl. Fortæl os i kommentarerne, hvilken metode der lykkedes at rette op på problemet. Afrunding, her er nogle Tips og tricks til iPhone, PC tip og tricksog Android tip og trick der fortjener også din opmærksomhed.
Annoncer
Annoncer Programmer eller applikationer kræver en mængde hukommelse fra systemet for at starte og udføre dets funktioner...
Annoncer Sidst opdateret 2. marts 2021 kl. 03:12 Det ser ud til, at du læser denne artikel, fordi...
Annoncer Vi alle på et eller andet tidspunkt i vores liv må have stødt på den fejl, der siger, at vores...



