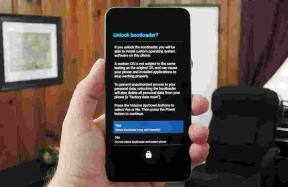Bedste 3 måder at tildele mere RAM til Minecraft-spil
Spil / / August 05, 2021
I denne vejledning deler vi tre forskellige metoder til at tildele mere RAM til Minecraft. Dette videospil til sandkasse er blandt de mest populære titler nogensinde. Inde i den processuelt genererede 3D-verden står mulighederne uendelige. Fra håndværktøj til udvinding af råmaterialer og alt imellem er der en overflod af ting i gang.
Men alle disse oversætter også til det faktum, at spillet er ret ressourceudstrakt. Det har brug for en anstændig mængde allokeret hukommelse for at køre effektivt. Mens RAM ikke er den eneste faktor, der giver dig en forsinket spiloplevelse, men det er bestemt blandt de vigtigste. Når det er sagt, i denne guide viser vi dig tre bedste måder at tildele mere RAM til Minecraft.

Indholdsfortegnelse
-
1 Bedste 3 måder at allokere mere RAM til Minecraft
- 1.1 Forudsætninger
- 1.2 Metode 1: Tildel mere RAM ved hjælp af Minecraft Server
- 1.3 Metode 2: Brug af Launcher Version 2.0.X
- 1.4 Metode 3: Brug af Launcher version 1.6.X
Bedste 3 måder at allokere mere RAM til Minecraft
Den første tilgang, vi vil tage, er at bruge en Minecraft Server. Den anden handler om Minecraft-serverversion 2.0.X, mens den tredje handler om serverversion 1.6.X. Før vi begynder med instruktionerne, er der et par krav, som din pc skal kvalificere, som nævnt under:
Forudsætninger
- Kontroller først og fremmest mængden af RAM, som din opsætning har.
- Hvis du bruger Windows, brug derefter Windows + I-genvejstasterne til at starte menuen Indstillinger. Gå derefter til System, og rul helt ned til sektionen Om. Klik på det og kontroller afsnittet Installeret RAM.

- Hvis du bruger Mac, åbn derefter Apple-menuen og klik på Om denne Mac. Tjek derefter sektionen Hukommelse for at få fat i din RAM.
- Hvis du bruger Windows, brug derefter Windows + I-genvejstasterne til at starte menuen Indstillinger. Gå derefter til System, og rul helt ned til sektionen Om. Klik på det og kontroller afsnittet Installeret RAM.
- Hold altid balance med det samlede RAM på din pc og det RAM, du vil tildele Minecraft. Ender ikke med at give for meget til spillet, da nogle af de andre vigtige processer på din pc muligvis ikke fungerer korrekt.
- Derefter skal du også sikre dig, at du kører den nyeste version af Java. Hvis du ikke er sikker på det, skal du downloade den nyeste version fra Java-websted, og efter installationen fortæller det dig, om det har brug for en opdatering eller ej.
Det er det. Disse var alle kravene. Du kan nu fortsætte med trinene for at tildele mere RAM til Minecraft. Følg med.
Metode 1: Tildel mere RAM ved hjælp af Minecraft Server
I dette tip opretter vi en ny Minecraft Launcher-batchfil til Windows, en kommandofil til Mac og sh-fil til Linux-brugere og specificerer det ønskede RAM-krav inden for den fil. Her er de nødvendige trin til det samme:
- Åbn Minecraft Server-biblioteket. Det er det sted, hvor filen Minecraft_server.exe er til stede
- Inde i denne mappe skal du oprette en ny tekstfil. Windows-brugere kunne højreklikke på ethvert tomt rum og vælge Ny> Tekstdokument. På den anden side kan Mac-brugere tage ruten Filer> Ny> Tekstdokument.

- Baseret på dit operativsystem skal du nu indtaste følgende kommando inde i den tekstfil.
-
Windows
java -Xmx####M-Xms####M -exe Minecraft_Server.exe-sandt. PAUSE
-
Mac
#! / bin / bash. cd "$ (dirname" $ 0 ")" java -Xms####M -Xmx####M -exe Minecraft_Server.exe-sandt
-
Linux
#! / bin / sh. BINDIR = $ (dirname "$ (readlink -fn" $ 0 ")") cd "$ BINDIR" java -Xms####M -Xmx####M -exe Minecraft_Server.exe-sandt
-
Windows
- Nu skal du ændre i ovenstående kommando #### til den værdi i megabyte RAM, som du skal allokere. Hvis du f.eks. Skal allokere 2 GB RAM, skal du erstatte #### med 2048, for 3 GB erstatte det med 3072, 4 GB oversættes til 4096 og så videre.
- Det er nu tid til at gemme denne fil. Windows-brugere skal gemme det som en batchfil, så klik på Filer> Gem som, og skift .txt under 'Gem som' -typen til 'Alle filer'.

- Navngiv derefter denne fil som Minecraft_server.bat. På samme måde skal Mac-brugere gemme dette som en ".command" -fil og Linux-brugere som en .sh-fil. Med dette har du oprettet en ny Minecraft-startfil.
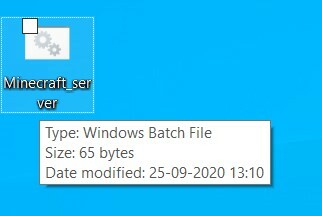
- Fra nu af, når du har brug for at spille spillet, skal du blot dobbeltklikke på denne fil. Spillet kører nu på det RAM, som du havde angivet i denne fil.
Så dette var den første metode til at tildele mere RAM til Minecraft. Lad os se på de to andre.
Metode 2: Brug af Launcher Version 2.0.X
Nedenstående trin er til de brugere, der bruger Minecraft launcher version 2.0 og nyere. For at kontrollere versionen skal du åbne launcheren, og du skal finde versionsnummeret skrevet nederst til venstre.
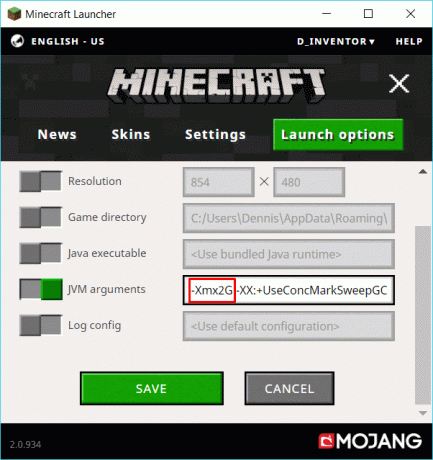
- Så hvis versionen faktisk er i retning af 2.0.X, skal du klikke på Launch Options. Det skal være placeret øverst til højre i menulinjen.
- Aktiver derefter Avancerede indstillinger skifte fra øverst til højre.
- Vælg den ønskede profil på listen, som du skal foretage ændringer på.
- Derefter skal du også aktivere JVM-argumenter. Inden for JVM-argumentfeltet kan du muligvis se standardværdien som -Xmx1G. 1G i slutningen betyder, at der i øjeblikket har 1 GB RAM til at arbejde med, skift denne værdi efter behov. For eksempel, hvis du ønsker at tildele 3 GB RAM, ændres ovenstående kode til -Xmx3G.
- Når det er gjort, skal du klikke på knappen Gem nederst.
Med dette konkluderer vi den anden metode til at tildele mere RAM til Minecraft. Lad os nu fokusere på den tredje og sidste metode.
Metode 3: Brug af Launcher version 1.6.X
Som nævnt i starten af metode 2 bliver du først nødt til at kontrollere startversionen. For det skal du åbne Minecraft launcher-appen og tjekke det versionsnummer, der er skrevet nederst til venstre. Hvis det hører til 1.6.X-domænet, kan du fortsætte.

- Gå over til din profil, klik på de tre vandrette prikker, og vælg Rediger i rullemenuen.
- Gå til afsnittet Java-indstillinger (avanceret), og aktiver JVM-argumenter.
- Gå nu over til dette afsnit, og du skal se værdien som -Xmx1G. Dette betyder, at spillet har fået 1 GB RAM. Udskift det med det ønskede GB RAM, du skal allokere. For eksempel i tilfælde af 4 GB RAM skal du ændre kommandoen til -Xmx4G
- Til sidst skal du trykke på knappen Gem nederst til højre.
Med dette afslutter vi guiden om, hvordan man tildeler mere RAM til Minecraft. Vi har delt tre forskellige metoder til det samme. Fortsæt med den, der passer til dine pc-krav. Da spillet nu kører på en højere RAM, kunne du forvente færre billedfald samt færre hukommelsesproblemer. På den note er her nogle andre Tips og tricks til iPhone, PC tip og tricksog Android tip og trick at du også skal tjekke ud.


![Download MIUI 11.0.10.0 Kina Stabil ROM til Redmi 8 [V11.0.10.0.PCNCNXM]](/f/17badeff7d44262e525a05ca4c26ebe5.jpg?width=288&height=384)