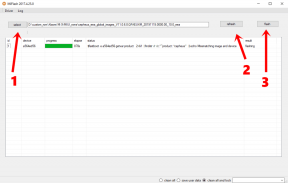Sådan løses COD Modern Warfare Dev-fejl 1109?
Spil / / August 05, 2021
Efter opdatering af den seneste opdatering af Call of Duty: Moderne krigsførelse PC-spil, brugerne får en ny fejl, mens de starter spillet. Vi ved, at dette lyder vanvittigt, men PC-afspillere fra Modern Warfare og Warzone føler sig syge med hver eneste nye fejl eller fejl. Nu har COD Modern Warfare Dev Error 1109 inkluderet på listen over dev-fejl. Hvis du også oplever det samme, er du ikke alene her. Du kan tjekke vejledningen til, hvordan du løser denne særlige fejlkode.
Der er masser af brugere, der er startet rapportering om Reddit og Activision Support-forum, at de bogstaveligt talt får den samme fejlkode hver gang, når de prøver at starte spillet på pc. I mellemtiden har nogle af de berørte spillere nævnt, at geninstallation af hele spillet eller deaktivering af Discord-overlay har løst deres problemer. Men det er måske ikke nyttigt for alle. Så her har vi delt nogle af de mulige løsninger for at løse Dev Error 1109-problemet for de fleste brugere.
Indholdsfortegnelse
-
1 Sådan løses COD Modern Warfare Dev-fejl 1109?
- 1.1 1. Genstart din pc
- 1.2 2. Slet cache (Battle.net)
- 1.3 3. Bekræft spilfiler (reparation)
- 1.4 4. Opdater grafikdriver
- 1.5 5. Kontroller Windows Update
- 1.6 6. Fjern al overlay-applikation
Sådan løses COD Modern Warfare Dev-fejl 1109?
Først og fremmest skal du sørge for, at din internetforbindelse fungerer fint og stabilt nok. Når du er færdig, skal du tjekke spilsystemkravene, om din pc-konfiguration er kompatibel eller ej. Lad os springe ind i guiden nedenfor uden yderligere ado.
1. Genstart din pc
Det meste af tiden løser problemet genstart af pc'en.
- Klik på Start> Klik på ikonet Power.
- Vælg genstart, og computeren genstarter.
2. Slet cache (Battle.net)
En beskadiget cache-fil kan også forårsage problemer med lanceringen af spillet eller gameplayet. Det er bedre at rydde cachen en gang og kontrollere for problemet igen.
- Luk Blizzard-programmer på din pc.
- Tryk på Ctrl + Skift + Esc for at åbne Jobliste og gå til Processer.
- Hvis agent.exe kører, eller Blizzard Update Agent i Windows 10 kører, skal du sørge for at klikke på den for at fremhæve og derefter vælge Afslut proces for at lukke korrekt.
- Tryk nu på Windows + R for at åbne dialogboksen Kør.
- Type % ProgramData% i feltet Kør, og tryk på Enter.
- Højreklik på mappen Blizzard Entertainment i biblioteket, og vælg Slet.
- Genstart Battle.net-launcheren, og genstart spillet.
3. Bekræft spilfiler (reparation)
- Start Blizzard Battle.net app.
- Klik derefter på Moderne krigsførelse spil.
- Vælg Indstillinger under spilletitlen.
- Vælg Scan og reparation.
- Klik derefter på Start scanningen og vent på, at processen er afsluttet.
- Når du er færdig, skal du genstarte Blizzard Battle.net-launcheren og køre spillet.
4. Opdater grafikdriver
- Højreklik på proceslinjen i Windows.
- Vælg Enhedshåndtering fra listen.
- Klik på Display Adapter-pilen for at udvide listen.
- Højreklik på det dedikerede grafikkort.
- Vælg Opdater driver> Klik automatisk på Søg efter opdateret driversoftware.
- Det vil kontrollere for opdaterede drivere online.
- Hvis det er tilgængeligt, downloades og installeres det automatisk drivere.
- Når du er færdig, skal du genstarte din pc og tjekke for problemet igen.
Hvis din grafikdriver allerede er opdateret, skal du kontrollere den næste metode.
5. Kontroller Windows Update
- Klik på Start> Klik på menuen Indstillinger (tandhjulsikon).
- Vælg Opdatering og sikkerhed> Klik på Søg efter opdateringer under Windows Update-sektionen.
- Hvis der er en ny opdatering tilgængelig, skal du downloade og installere den.
- Vigtigst er det, at Windows 10 kumulative opdateringer er helt nødvendige.
- Når du er installeret, skal du genstarte din pc og køre spillet.
6. Fjern al overlay-applikation
Overlay-apps tilbyder en masse nyttige funktioner eller muligheder for pro-gamere eller multiplayer-spil. Imidlertid kører overlay-apps altid i baggrunden, der spiser meget hukommelse og også kan forekomme Dev-fejl. Så hvis du ikke bruger disse funktioner, skal du gøre det deaktiver Nvidia GeForce Experience Overlay. Derudover kan du deaktiver Discord Overlay, etc.
Mens Xbox Gamebar-brugere også kan deaktivere det fra Start-menuen> Indstillinger> Gaming> Optag spilklip, skærmbilleder og udsendelse ved hjælp af Game bar. Derudover kan du gå til Optagelser> Slå baggrundsoptagelse fra.
Det er det, fyre. Vi antager, at du har fundet vejledningen nyttig. For eventuelle spørgsmål kan du kommentere nedenfor.
Subodh elsker at skrive indhold, hvad enten det er teknisk-relateret eller andet. Efter at have skrevet på tech-bloggen i et år, bliver han lidenskabelig for det. Han elsker at spille spil og lytte til musik. Bortset fra blogging er han vanedannende over for spil-pc-builds og smartphone-lækager.