Sådan løses Chrome-opdateringer, der er deaktiveret af dit administratorproblem
Miscellanea / / August 04, 2021
Annoncer
Chrome-opdateringer deaktiveret af dit administratorproblem er et almindeligt problem, som de fleste brugere står over for, mens de opdaterer deres browser og andre browserrelaterede komponenter. Fejlen er selvforklarende, hvilket betyder, at brugeren ikke har noget privilegium at opdatere, så opdateringer er deaktiveret. Men ingen problemer, da du kan tilbagekalde denne tilladelse og løse dette problem.
Normalt, hvis du bruger en gæstekonto, står du muligvis over for Chrome-opdateringer deaktiveret af din administratorfejl flere gange. Enten skal du logge ind på din administrative konto eller nulstille Google Chrome-indstillingerne. Uanset hvad har vi flere metoder til at løse dit eget problem.

Sideindhold
-
1 Sådan løses Chrome-opdateringer, der er deaktiveret af dit administratorproblem
- 1.1 Metode 1: Log ind med din administrator konto
- 1.2 Metode 2: Nulstil Google Chrome
- 1.3 Metode 3: Ændring af registreringsværdier
- 2 Konklusion
Sådan løses Chrome-opdateringer, der er deaktiveret af dit administratorproblem
Den mest sandsynlige årsag til, at denne fejl opstår, er på grund af forkert konfiguration af opdateringsfiler, eller du har muligvis ikke de nødvendige opdateringstilladelser. Uanset hvad er her fejlfindingsmåder til at løse dette problem.
Annoncer
Metode 1: Log ind med din administrator konto
Hvis du bruger en gæstekonto, skal du skifte til en administratorkonto. Derefter kan du åbne Chrome og opdatere ay-udvidelsen eller browserversionen efter behov.
Trin til at logge ind med administratorkonto:
- Klik på knappen Start eller Windows.
- Klik på Log af
- Vælg admin-konto og log ind igen.
Hvis dette ikke løser problemet, kan du prøve andre metoder, der er nævnt nedenfor.
Metode 2: Nulstil Google Chrome
Du kan også nulstille Google Chrome for at tilbagekalde eventuelle manglende filer eller tilladelseskonfigurationer, der muligvis forårsager Opdateringer deaktiveret af dit administratorproblem til at begynde med.
Trin til nulstilling af Google Chrome:
Annoncer
Åbn Chrome-browseren, og klik på navigationsmenuen — den øverst til højre på skærmen.

Klik på indstillinger og naviger til “Avancerede indstillinger" mulighed.
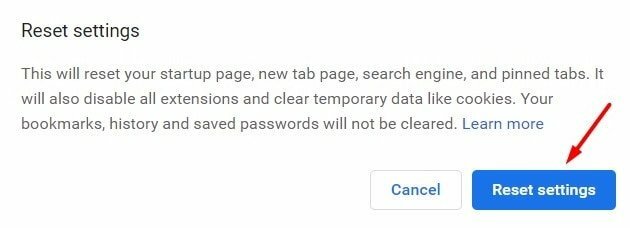
Annoncer
Rul ned og se efter “Gendan indstillingerne til deres oprindelige standard ” mulighed.
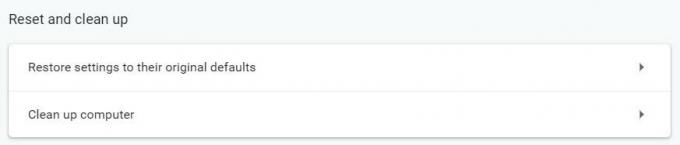
En popup-boks åbnes for at bekræfte indstillingerne. Klik på “Gendan indstillinger” mulighed.
Når processen er afsluttet, skal du prøve at opdatere som normalt for at se, om fejlen fortsætter. Hvis det gør det, kan du prøve registreringsmetoden nedenfor.
Metode 3: Ændring af registreringsværdier
Registreringseditor har alle vigtige tilladelsesrelaterede indstillinger. Hvis der er tilladelse kompromis eller mangler registreringsdatabase værdier, så kan du udfylde dem med denne metode.
Trin til ændring af registreringsværdier:
Tryk på “Windows + R”-Tast for at åbne Kør dialogboksen. Skriv “Regedit.exe”Og tryk på Enter for at åbne Registreringsmanager.

Når Registreringseditor åbnes, skal du navigere til HKEY_CURRENT_USER \ SOFTWARE \ Google \ Update
HKEY_CURRENT_USER \ SOFTWARE \ Google \ Update
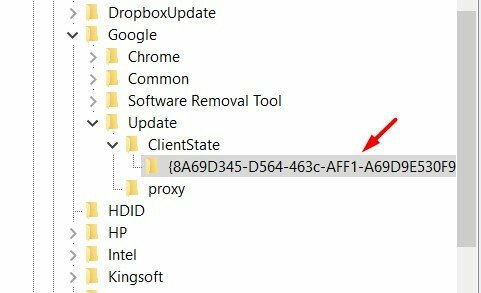
Her skal du gå til klienttilstand> Mappe. Her finder du flere værdier.
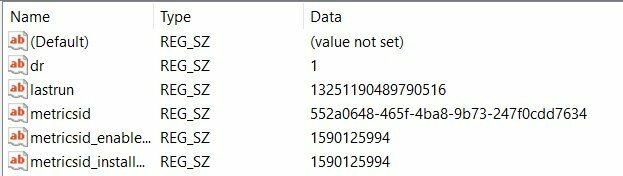
Dobbeltklik på "Standard" -registret for at redigere det.
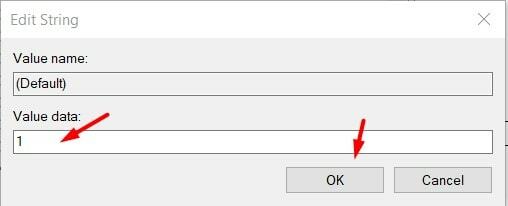
Sæt værdidata som 1, og tryk på okay. Dette gemmer værdien.
Genstart nu din pc og se om fejlen er løst.
Konklusion
Da hovedårsagen bag Chrome-opdateringer deaktiveret af din administrator Problemet er ugyldigt for manglende tilladelser, så du behøver ikke bekymre dig meget om problemet. Men hvis du står over for dette problem i lang tid, skal du følge ovenstående metoder og løse opdateringsproblemet ASAP.
Editorens valg:
- Fix: Funimation-streaming eller videoer fungerer ikke på Chrome
- Sådan deles Chrome-adgangskoder mellem Microsoft Edge og Firefox
- Crunchyroll Adblock: Sådan får du Adblock til at fungere
- Fix: YouTube-kommentarer vises ikke i Google Chrome
- Sådan løses Hulu, der ikke fungerer på Chrome-problemet
Annoncer Mange Windows-brugere har klaget over en fejl, der forhindrer dem i at uploade, kopiere eller flytte...
Annoncer I denne vejledning viser vi dig trinene til at rette Steam-fejlkode 2: servere...
Annoncer DisplayPort er et almindeligt stikformat på din pc, der leverer en højtydende skærmfunktion. Det ser ud…



