Internet fungerer ikke, selvom det er forbundet: Hvordan løser man det?
Ikke Kategoriseret / / August 05, 2021
I nutidens tidsalder er internettet blevet en nødvendighed. Uanset om du bruger det til at se Netflix, spille spil eller arbejde hjemmefra, har du brug for en stabil internetforbindelse. Og når internettet holder op med at fungere, selvom det er tilsluttet en ordentlig Wi-Fi-forbindelse, er det da problemet begynder.
Det er meget frustrerende, når du er inden for rækkevidden af din router, du har tilladelse til Wi-Fi, men internettet fungerer stadig ikke. Bliv rolig, for vi har nogle tip, der løser din internetforbindelse på ingen tid. Bliv hos os indtil slutningen af denne artikel, og vi er sikre på, at du finder den rigtige metode til at rette dit internet.
Indholdsfortegnelse
-
1 Metoder til løsning af internet fungerer ikke, selvom det er forbundet:
- 1.1 Metode 1: Genstart din router
- 1.2 Metode 2: Fejlfinding af din netværksadapter
- 1.3 Metode 3: Ryd DNS-cache
- 1.4 Metode 4: Konflikt med trådløs tilstand
- 1.5 Metode 5: Løs IP-adressekonflikt
- 1.6 Metode 6: Korrupte eller forældede netværksdrivere
- 1.7 Metode 7: Kontakt din internetudbyder
Metoder til løsning af internet fungerer ikke, selvom det er forbundet:
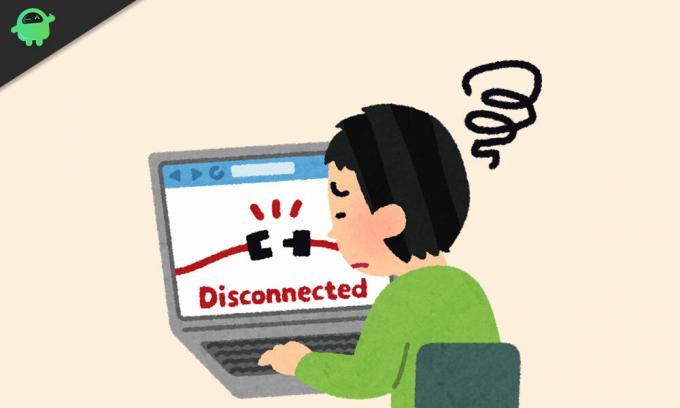
Metode 1: Genstart din router
Inden du går videre til komplekse løsninger, skal du prøve at genstarte din router. Det lyder måske fjollet, men nogle gange løser alt det bare ved at genstarte din router. Sluk for din router, lad den være i 30 sekunder, og tænd derefter routeren. Se om du kan bruge internettet igen.
Metode 2: Fejlfinding af din netværksadapter
Hvis du ikke kun kan bruge internettet på en enhed, men de andre enheder fungerer fint, så ligger problemet med enheden, ikke med din Wi-Fi-router. Følg nedenstående trin for at få dit internet tilbage.
- Find netværk ikonet på proceslinjen.
- Højreklik på den og vælg “Fejlfinding af problemer.“
- Nu vil Windows forsøge at løse problemet alene.
- Når processen er afsluttet, skal du genstarte din computer og se, om problemet er løst.
Hvis fejlfinding ikke løser problemet for dig, kan du prøve den næste løsning.
Metode 3: Ryd DNS-cache
Korrupt DNS-cache vil skabe konflikt mellem IP-adresser. Hvis DNS-cachen på din enhed er blevet beskadiget, forhindrer det dig i at oprette forbindelse til internettet. For at løse dette problem skal du følge disse trin og rydde DNS-cachen.
- Trykke Windows-tast + R.
- Skriv “cmd”Og tryk på Gå ind.
- Åbn vinduet Kommando venligst med administrative rettigheder.
- Skriv nu følgende kommandolinje og tryk på Enter.
ipconfig / flushdns
- Når processen er afsluttet, skal du genstarte computeren.
- Se efter internetforbindelsen.
Metode 4: Konflikt med trådløs tilstand
Hvis din enhed er i stand til at bruge den ældste trådløse tilstand (802.11b), og din router bruger den nyeste trådløse tilstand (802.11ac), vil der opstå en konflikt mellem din enhed og din router. Din enhed kan ikke oprette forbindelse til den nyeste trådløse tilstand, og du har derfor ikke noget internet. For at løse dette problem skal du følge disse trin nedenfor.
- Åbn kommandoprompt, og skriv “ipconfig“
- De oplysninger, der er skrevet ud for “Standard gateway”Er IP-adressen.
- Indtast derefter IP-adressen i din browsers URL-linje.
- Log ind på routeren ved hjælp af dine legitimationsoplysninger.
- Gå til Trådløse indstillinger> Trådløs tilstand.
- Du skal ændre den trådløse tilstand til 802.11b.
- Gem ændringerne, og genstart dit Wi-Fi.
- Se om du kan bruge dit internet denne gang.
Metode 5: Løs IP-adressekonflikt
På grund af IP-adressekonflikten modtager du en fejlmeddelelse og kan ikke bruge dit internet mere. Generelt opstår en IP-adressekonflikt, når to enheder tildeles den samme IP-adresse. Følg trinnene for at løse dette problem.
- Åbn kommandopromptvinduet, og kør følgende kommandolinje.
ipconfig / release
- Dette får DHCP-serveren til at tildele en ny IP-adresse til din enhed.
Hvis ovenstående trin ikke fungerer, kan du prøve at generere en ny IP-adresse på følgende måde.
- Trykke Windows-tast + R.
- Skriv “ncpa.cpl”Og tryk på Gå ind.
- Vælg nu din netværks forbindelse, og højreklik på den for at åbne Ejendomme.
- Klik derefter på Internetprotokol 4 (IPv4) og vælg Ejendomme knappen nedenfor.
- Du skal kontrollere både “Få en IP-adresse automatisk”Og“Få DNS-serveradresse automatisk" muligheder.
- Genstart din computer og se om dit internet kom tilbage.
Nogle gange bliver DHCP-serveren defekt, og så kan du ikke generere en ny IP-adresse. I dette tilfælde skal du kontakte din routerproducent for at opgradere firmwaren.
Metode 6: Korrupte eller forældede netværksdrivere
En beskadiget eller forældet netværksdriver kan skabe problemer med din internetforbindelse. For at rette dit internet skal du følge disse trin og opdatere netværksdriverne.
- Trykke Windows-tast + R.
- Skriv “devmgmt.msc”Og tryk på Gå ind.
- Det Enhedshåndtering vindue åbnes.
- Find nu netværkskort liste og højreklik på din netværk.
- Vælg Opdater netværksdriver mulighed.
- Når vinduet automatisk opdaterer netværksdriverne, skal du genstarte din computer og se om internettet fungerer eller ej.
Metode 7: Kontakt din internetudbyder
Nogle gange ligger fejlen hverken hos din router eller din enhed. Så du skal også kontrollere dit modem. Kontroller “internet” lys, strøm og DSL lys. Se om de er slået til eller fra. Kontroller for eventuelle ødelagte kabler. Hvis du finder tekniske skader, der ikke kan afhjælpes alene, skal du kontakte din internetudbyder.
At leve uden internettet kan være meget irriterende. Internettet er den eneste måde at kontrollere dine sociale medieopdateringer, de seneste nyheder fra hele verden, streame tv-serier og mange flere. Især når du arbejder hjemmefra, kan en dårlig internetforbindelse være meget frustrerende.
Men du behøver ikke bekymre dig mere. Ved hjælp af vores metoder kan du nemt rette dit internet. Vi håber, at efter at have gennemgået metoderne, har du fundet ud af, hvad du skal gøre næste gang. Spild ikke mere tid, prøv metoderne og se, hvilken der fungerer for dig. Hvis du har spørgsmål eller feedback, skal du skrive kommentaren i nedenstående kommentarfelt.

![Liste over bedste brugerdefinerede ROM til Mi Note 10 Lite [Opdateret]](/f/8ef072c3ae0e96d1eb784127b4859730.jpg?width=288&height=384)

