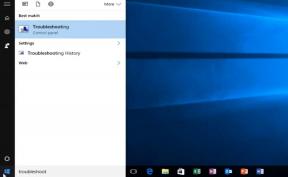Sådan importeres og eksporteres bogmærker i Google Chrome
Udvalgte / / August 05, 2021
I denne vejledning viser vi dig, hvordan du importerer og eksporterer bogmærker i Google Chrome-browseren. Begge kunne være nødvendige af en lang række årsager. Til at begynde med skal du muligvis importere bogmærker til Chrome, når du kommer fra en anden browser. Hvis du kommer fra en Chromium-browser, kan en login muligvis bringe dine bogmærker ind. Men det er muligvis ikke tilfældet med en ikke-Chromium-browser. Derfor foretrækker brugere at vælge importmuligheden. Når vi taler om eksport, har det også nogle smarte tilføjelser.
Til at begynde med, hvis du ønsker at skifte til en anden browser, kan du eksportere bogmærket fra Chrome-browseren og gemme det som en HTML-fil. På samme måde, hvis du har købt en ny pc eller bærbar computer, kan du eksportere Chrome-bogmærkerne fra den ældre opsætning og derefter importere den til din nyere pc. Indrømmet at et login måske også gør det samme, men bare for at være dobbelt sikker foretrækker brugerne denne manuelle metode. Og ved hjælp af denne guide vil du være i stand til at opnå netop det. Med det sagt er her instruktionerne til at importere og eksportere bogmærker i Google Chrome.
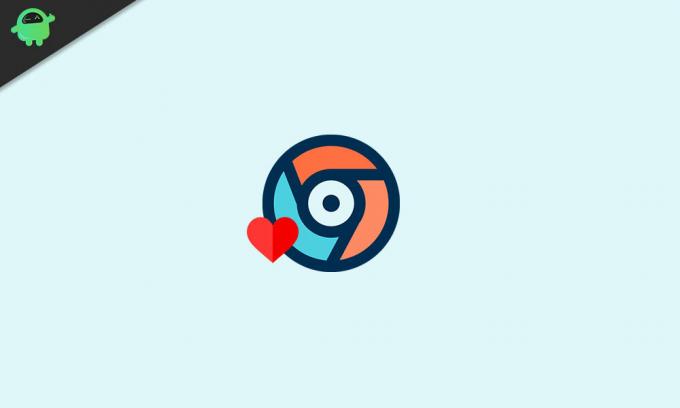
Indholdsfortegnelse
-
1 Sådan importeres bogmærker i Google Chrome
- 1.1 Via Chrome-browseren
- 1.2 Brug af Chrome Bookmark Website
- 2 Sådan eksporteres bogmærker fra Google Chrome
Sådan importeres bogmærker i Google Chrome
I dette afsnit viser vi dig, hvordan du importerer bogmærker fra enhver anden browser til Chrome. Der er to forskellige metoder til det samme. Den første involverer at gøre det samme lige fra den indbyggede mulighed i Chrome. Den anden mulighed er via Chrome Bogmærker-websteder. Begge er nævnt nedenfor.
Via Chrome-browseren
- Start Google Chrome-browseren på din pc.
- Klik på overløbsikonet øverst til højre.
- Hold musen over til indstillingen Bogmærker, og vælg Importer bogmærker og indstillinger.
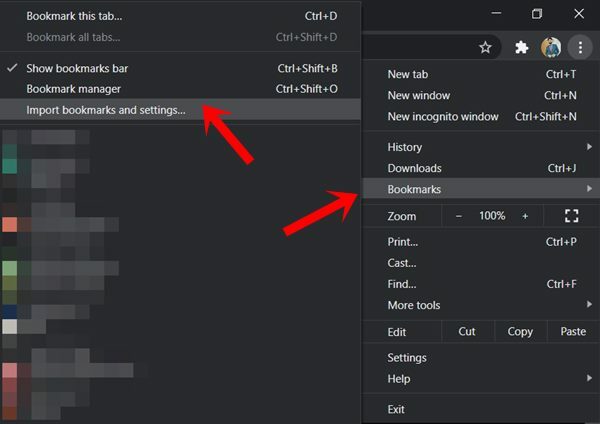
- Vælg derefter det browsernavn, hvorfra du skal importere bogmærker til Chrome, fra rullemenuen. Hvis din browser mangler på denne liste, skal du gå over til den anden importmetode, der er angivet nedenfor.
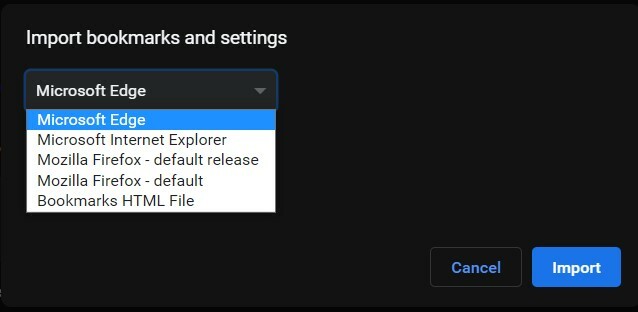
- Hvis du også ønsker at importere din favoritlinje, skal du også markere afkrydsningsfeltet Favoritter / Bogmærker.
- Til sidst skal du klikke på Importer og vente på, at processen er færdig.
Brug af Chrome Bookmark Website
Denne metode vil vise sig at være nyttig, hvis du bruger en browser, der ikke er en del af importlisten i Chrome. Så for det ville vi få adgang til Chrome Bookmarks-webstedet fra den browser, eksportere bogmærkerne som en HTML-fil og derefter importere den til Chrome. Sådan kan det gøres:
- Gå over til Chrome-bogmærkewebsted.
- Log ind med den Google-konto, hvor alle dine bogmærker er gemt.

- Klik derefter på indstillingen Eksporter bogmærker i menuen til venstre. Dine bogmærker gemmes derefter som en HTML-fil.
- Start nu Chrome-browseren, og klik på ikonet for overløb.
- Vælg Bogmærker> Importer bogmærker og indstillinger.
- Fra rullemenuen skal du derefter vælge HTML-fil for bogmærker og klikke på knappen Vælg fil.
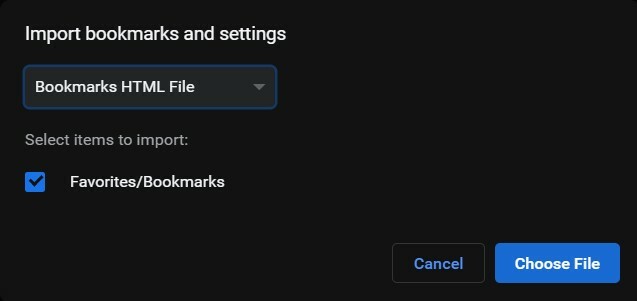
- Vælg HTML-filen med de eksporterede bogmærker fra en anden browser, og klik på Åbn.
Med dette har du med succes importeret bogmærkerne i Chrome via to forskellige metoder. Lad os nu rette vores opmærksomhed mod, hvordan vi eksporterer disse bogmærker lige fra Chrome-browseren. Følg med.
Sådan eksporteres bogmærker fra Google Chrome
Hvis du planlægger at skifte fra Chrome til en hvilken som helst anden browser, involverer det første trin eksport af bogmærket fra denne browser. Når du har gjort det, får du alle dine bogmærker i en HTML-pakke. Når det er gjort, kan du derefter nemt importere disse bogmærker til din foretrukne browser. Sådan kan du eksportere bogmærker fra Chrome.
- Start Chrome-browseren, og klik på overløbsikonet øverst til højre på vores skærm.
- Gå derefter over til menuen Bogmærker, og vælg indstillingen Bogmærkehåndtering. Du kan også bruge Ctrl + Shift + O genvejstastkombinationer til det samme.
- Klik nu på linien Bogmærkehåndtering, klik på overløbsikonet, og vælg Eksporter bogmærker.
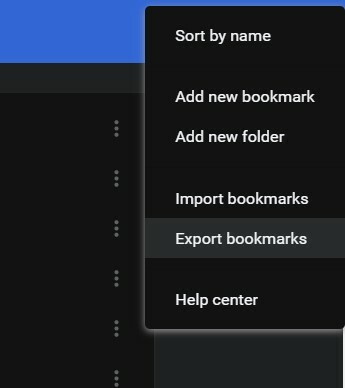
- Giv det et navn, og tryk derefter på Gem. Det er det. Du har eksporteret Chrome-bogmærker. Start nu bare den browser, du vælger, og importer disse bogmærker som en HTML-fil.
Med dette afslutter vi vejledningen om, hvordan du importerer og bogmærker i Google Chrome. Hvis du stadig har spørgsmål, så lad os det vide i kommentarfeltet nedenfor. Afrunding, her er nogle Tips og tricks til iPhone, PC tip og tricksog Android tip og trick at du også skal tjekke ud.