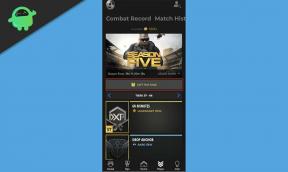Sådan bruges tavle i applikationen til zoommøder
Sociale Medier / / August 05, 2021
Enhver af jer dem, der arbejder på et kontor, skal have deltaget i møder. I et mødescenarie er en tavle et must. Det er vigtigt at citere dine henvisninger, lave noter, forklare nogle salgstal osv. Lad os nu sige til den seneste Corona-pandemi, du arbejder hjemmefra. Din chef vil have et møde med dig og dine teammedlemmer. Så du kan muligvis afholde din konference via appen Zoom Meetings.
Spørgsmålet er, hvordan man tager noter, fremviser statistik på onlineopkaldet.? Selvfølgelig er der brug for en tavle. Behovet for funktionen er velplejet af Zoom selv. Ja, appen leveres med en whiteboard-funktion. I denne vejledning diskuterer vi, hvordan du bruger den. Så hvis du er en person, der bruger denne app til din officielle konference, så gå ikke glip af denne guide.

Relaterede | Top 10 Zoom-tastaturgenveje
Sådan bruges zoommøder Whiteboard-funktion
Lad os se, hvordan du bruger funktionen.
- Start Zoom Møder
- Log ind med dine legitimationsoplysninger
- Trykke på Nyt møde
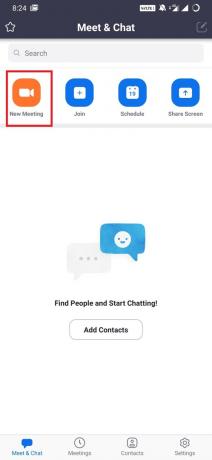
- Trykke på Del
- Vælg derefter DelTavle
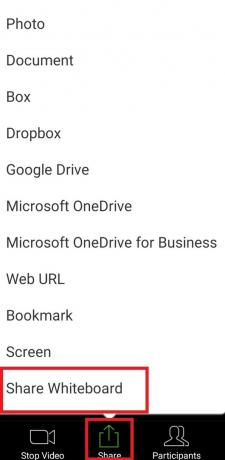
Nu starter tavlen. Her er et lille glimt af funktionen. Jeg brugte tekstindstillingen til at skrive som du kan se.

De ovenstående trin, jeg har forklaret, er når du starter et møde fra din smartphone-app.
Ved du| Sådan konfigureres tofaktorautentificering på zoommøde
Funktioner af Whiteboard
Dette er de forskellige attributter, som du finder på tavlen. Lad os se dem en efter en
Vælg
At vælge et element og flytte det rundt på tavlen.
Tekst
Skriv tekstinformation
Tegne
Tegn noget som diagrammer, søjlediagram eller lignende ting.
Frimærke
Der er forudvalgte frimærker, som du kan lægge i tavlen sammen med dit indhold. Som om du kan bruge et spørgsmålstegn, flueben, hjerte osv.
Spotlight
Som navnet antyder, skal du bruge denne funktion til at fremhæve enhver del af tavleindholdet i nogle øjeblikke. Der er en spotlight-tryllestav, der kan komme til nytte.
Slette
Foretag rettelser til
Fortryd / gentag
At gentage et trin eller gå et trin tilbage for at foretage rettelser i et diagram eller en tekst, du har skrevet.
Klar
Fjern det indhold, du oprettede på tavlen
Bemærk
Du kan endda gemme dit whiteboard-indhold i form af en PNG-fil. Klik blot på 3-prik knap i nederste højre hjørne. Trykke på Gem i album.
Så det handler om whiteboard-funktionen i Zoom-mødeappen. Prøv det næste gang du er på et konferenceopkald med din teamleder eller chef.
Du vil måske også kunne lide,
- Sådan bruges Mute og Unmute i Zoom App
Swayam er en professionel tech-blogger med en kandidatgrad i computerapplikationer og har også erfaring med Android-udvikling. Han er en dybt beundrer af Stock Android OS, bortset fra teknisk blogging, han elsker at spille, rejse og spille / undervise i guitar.