Sådan sparkes eller fjernes nogen fra en Discord-kanal
Sociale Medier / / August 05, 2021
Der er mange grunde til, at du måske vil sparke eller fjerne nogen fra en Discord-kanal, du er på. Uanset om brugeren er skyldig i at spamme dig stærkt, være en cyberbully, var uhøflig eller bare irriterende, kan du beslutte at lægge ham fra din radar i nogen tid.
Dette indlæg indeholder trin til, hvordan man sparker eller fjerner nogen fra Discord-kanaler, når man selv skal gøre det kunne siges, at byrden ligger på serverens indehavere og administratorer for at opretholde dekor på sådanne chatplatforme som Uenighed. Der er en række måder at sparke eller fjerne nogen fra en Uenighedskanal, afhængigt af hvilken platform du opererer fra. Lad os hoppe ind med det samme!
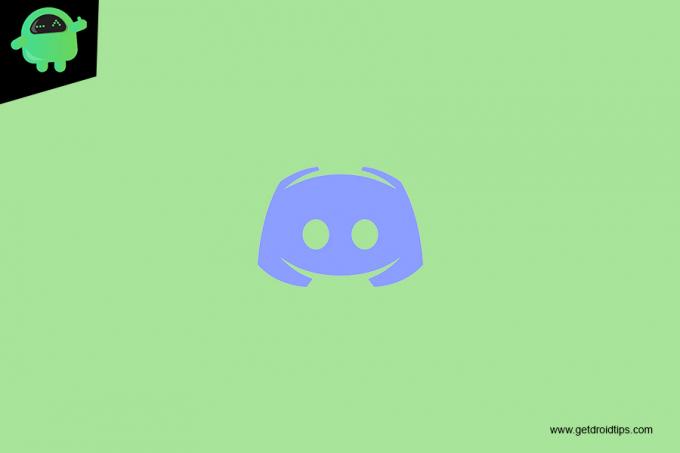
Indholdsfortegnelse
- 1 Fjernelse af brugere fra en Discord Channel på Windows- og MAC-pc'er
- 2 Fjernelse af en bruger fra en Discord Channel på mobile enheder
- 3 Fjernelse af brugere fra Discord-kanaler ved at beskære din server
- 4 Sådan forbyder du brugere fra en Discord Channel
- 5 Flytning af en bruger til en anden kanal
Fjernelse af brugere fra en Discord Channel på Windows- og MAC-pc'er
Uanset om du bruger en Windows- eller en Mac-pc, er processen stort set den samme for at fjerne en bruger fra en Discord-kanal.
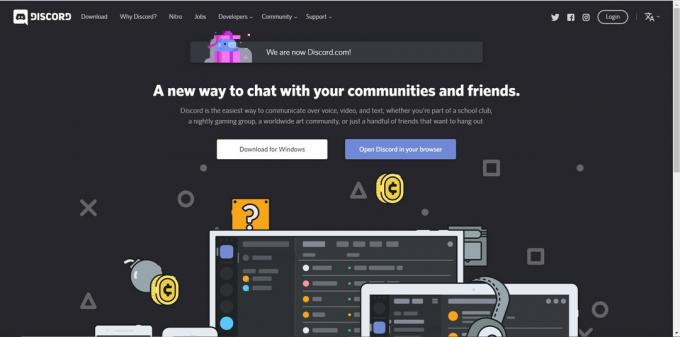
- Først skal du være registreret på serveren. Se til højre del af din skærm til højre, og vælg den relevante server på listen.
- Uanset om det er en tekst eller en stemmekanal, lige under servernavnet kan du se listen over kanaler i hovedpanelet. Vælg den kanal, hvorfra du vil fjerne en bruger.
- Kanalen vil have en liste over aktuelle brugere. Find den bruger, du vil fjerne, og højreklik på hans (eller hendes) navn. Det genererer en pop op-menu med en række handlinger, som du kan vælge imellem. Alternativt kan du generere den samme pop op-menu ved at højreklikke på brugernavnet i chatboksen.
- Find indstillingen "Kick-brugernavn" i bunden af listen, og klik på den. Du bliver bedt om at bekræfte dit valg. Når du har gjort det, bliver brugeren smidt ud af den kanal og ville ikke længere være i stand til at deltage i eller deltage i kanalen undtagen hvis den får tilladelse til at slutte sig til kanalen igen af en person, der er autoriseret til det, sandsynligvis en admin. Sådan sparker du en bruger fra en Discord-kanal enten på en Windows- eller MAC-pc.
Fjernelse af en bruger fra en Discord Channel på mobile enheder

Igen, uanset om du bruger en Android- eller iOS-mobilenhed, gælder de samme regler, når du vil fjerne eller sparke en bruger fra en Discord-kanal af en eller anden grund.
- Åbn Discord-applikationen, og log ind med dine oplysninger, når du bliver bedt om det.
- Når du er inde, er der et menuikon øverst til venstre på skærmen. Tryk på det menuikon for at udvide listen over servere.
- Find den server, der i øjeblikket rummer den bruger, du vil sparke ud eller fjerne.
- På den server skal du finde den kanal, hvorfra du vil fjerne brugeren. Det kan enten være en tekstkanal eller en stemmekanal, vælg den passende.
- Tryk på ikonet "to personer" øverst til højre på skærmen for at udvide listen over medlemmer på kanalen.
- Find den bruger, du vil fjerne fra kanalen på listen, og tryk på ham eller hende. Dette tegner brugerens indstillingsrude på din skærm.
- Tryk på "Kick" og bekræft dit valg i den efterfølgende prompt.
- Brugeren bliver sparket ud af kanalen og kan kun få adgang til kanalen efter invitation.
Fjernelse af brugere fra Discord-kanaler ved at beskære din server

Nogle gange har du bare for mange medlemmer til at administrere på en Discord-kanal, og på et tidspunkt vil nogle brugere blive overflødige og ikke deltage i aktiviteter på kanalen eller endda logge på overhovedet. I sådanne tilfælde beslutter du muligvis at sparke alle medlemmer af kanalen, der har været inaktive i en bestemt periode.
En nem måde at opnå det på er at beskære din server, det vil sige at sparke brugere masser ud. Baseret på en forudindstillet periode kan du indstille en automatisk sparkindstilling, der gør det lettere at sparke ud alle de brugere, der viser sig at være inaktive inden for den forudindstillede periode i stedet for at overvåge hver bruger individuelt.
Sådan beskæres din server:
- Vælg den server, du ønsker at beskære, og udvid "Serverindstillinger" ved at klikke på servernavnet et eller andet sted øverst på skærmen. Klik på “Serverindstillinger” i menuen, der falder ned.
- Til venstre for skærmen vises fanen "Medlemmer". Klik på denne fane for at udvide listen over alle brugere, der aktuelt er til stede på serveren med hver brugers roller angivet. Dette er også her, du finder muligheden "Beskær".
- Når du klikker på "Beskær", skal du vælge den tidsramme, som du vil beskære serveren for inaktive medlemmer med. De aktuelt tilgængelige forudindstillinger i Discord-appen er 1 dag, 7 dage og 30 dage. Hvis du f.eks. Vælger 30 dage, bliver hver bruger, der har været inaktiv i de sidste 30 dage, automatisk sparket fra din server. Discord afspejler dog altid, hvor mange brugere der beskæres fra din server i bunden af "Beskær" -vinduet. Du bør vide, at beskæring kun fungerer på brugere, der i øjeblikket ikke har tildelt nogen roller. Så hvis din beskæring er målrettet mod nogle specifikke brugere, skal du sørge for at suspendere enhver rolle, der er tildelt dem, før beskæring, så de kan tages med i beskæringen.
Sådan forbyder du brugere fra en Discord Channel
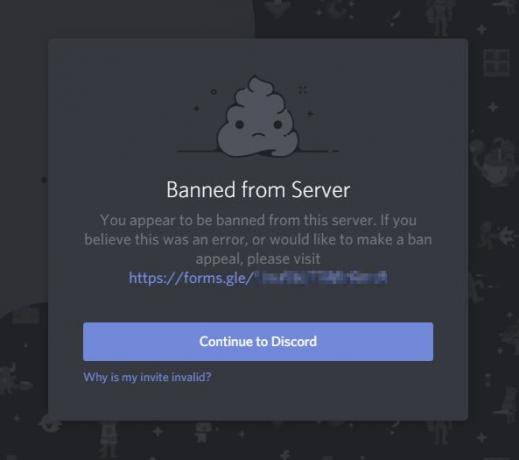
Dette er en anden måde at fjerne en bruger fra en uenighedskanal. Dette er en ganske ekstrem foranstaltning i den forstand, at den bærer et eller andet element af varighed med sig. Så hvis du er administrator eller serverejer og sparker brugeren bare ikke tilfreds, kan du udelukke ham eller hende direkte fra kanalen.
Sådan udelukkes en bruger fra en Discord-kanal:
- Først skal du være registreret på serveren. Se til højre del af din skærm til højre, og vælg den relevante server på listen.
- Uanset om det er en tekst eller en stemmekanal, lige under servernavnet kan du se listen over kanaler i hovedpanelet. Vælg den kanal, hvorfra du vil fjerne en bruger.
- Kanalen vil have en liste over aktuelle brugere. Find den bruger, du vil fjerne, og højreklik på hans (eller hendes) navn.
- Find indstillingen "Ban brugernavn" mod bunden af listen, og klik på den. Du bliver bedt om at bekræfte dit valg. Når du har gjort det, vil brugeren blive udelukket fra den kanal og ikke længere være i stand til at deltage i eller deltage i kanal undtagen hvis den får tilladelse til at slutte sig til kanalen igen af en person, der er autoriseret til det, sandsynligvis en admin.
I tilfælde, hvor brugeren har overtrådt Discords retningslinjer for fællesskabet, kan du gå et skridt videre rapporterer brugeren. Dette kan få brugeren forbudt, ikke kun fra kanalen, men også fra Discord-platformen, hvis han eller hun bliver fundet skyldig.
Flytning af en bruger til en anden kanal
Nogle gange er alt, hvad du vil gøre, bare at flytte en bruger til en anden kanal midlertidigt i stedet for at sparke eller forbyde ham fra en kanal. For eksempel, hvis en bruger træder væk, men glemmer at slukke for mikrofonen, kan baggrundsstøj fra deres ende blive virkelig foruroligende på kanal, og du vil bare flytte brugeren til en anden kanal (sandsynligvis en inaktiv i øjeblikket) i afventning af den tid, brugeren genvinder kontrollen over sin konto.
For at flytte en bruger mellem kanaler skal du blot klikke og trække brugernavnet fra den aktuelle kanal til den kanal, du vil flytte dem til. Du skal vide, at du kun kan flytte brugere mellem kanaler med lignende konfigurationer, det vil sige du kan kun for eksempel flytte en bruger fra en stemmekanal til en anden stemmekanal og ikke en anden tekstkanal.
For at du skal kunne flytte brugere, skal du også have tilladelsen "Flyt medlemmer" slået til. Hvis du dog mener, at du har tilladelse til at flytte medlemmer, men stadig ikke er i stand til det, skal du kontakte serverejeren. Det handler om alt, hvad der er at vide, hvornår du vil fjerne eller sparke en bruger fra en Discord-kanal. Der er dog andre måder at forbedre brugeroplevelsen på. Du kan vælge at ignorere en bruger på din kanal, hvis du ikke vil sparke, flytte eller forbyde dem. Vælg det, der fungerer bedst for dig.
Var denne artikel til hjælp? Vi ved, det var, så lad os vide, hvordan i kommentarfeltet nedenfor :).

![Sådan installeres lager-ROM på Whitecherry Mi Joose 2 [Firmware Flash-fil]](/f/0b138f145818380bb679a2a845a80f61.jpg?width=288&height=384)

