Komplet guide til brug af Google Meet i Google Classroom
Sociale Medier / / August 05, 2021
Ikke kun erhvervsmæssige jobholdere, men studerende overholder også Arbejd hjemmefra. Skoler og colleges har længe været tæt på grund af virussen. Studerende fortsætter dog med at lære online via videokonference. For at gøre tingene lettere kan de bruge Google Class. Det giver lærerne og eleverne mulighed for at dele filer, opgaver online. Hele scenariet i undervisnings-læringsprocessen bliver bare papirløst. Allerede Google Classroom integrerer andre Google-tjenester såsom Kalender, Drev, Gmail, Docs, Sheets og Slides osv.
I denne vejledning vil jeg forklare, hvordan Google Meet også kan integreres med Class. Begge apps kan bruges separat. Imidlertid kan et enkelt Google Meet-link bruges fra stream-headeren i Google Classroom. Lad os se, hvordan du gør det. Jeg har også nævnt mange nyttige tip, som du kan bruge til at få et bedre resultat af din online forelæsningssession med dine studerende. Når vi taler om, vil denne vejledning være nyttig for dem, der er lærere eller administrerer onlineundersøgelsen for enhver institution.
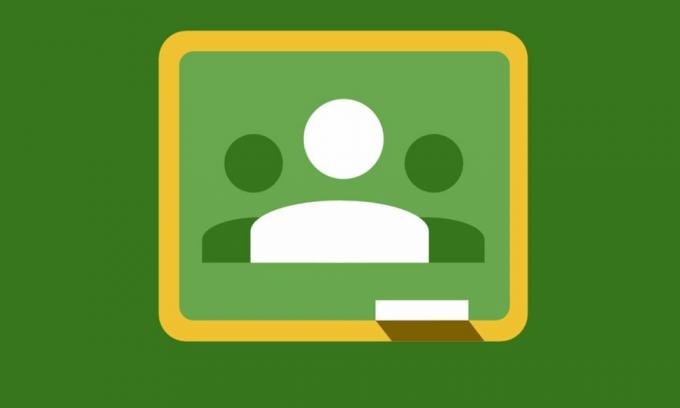
Relaterede | Sådan slås lyden til eller fra for alle på Google Meet
Indholdsfortegnelse
-
1 Sådan bruges Google Classroom til at oprette Google Meet Link
- 1.1 Hvordan de studerende får møde-linket i klasseværelset
- 1.2 Kopier og del linket manuelt via sociale medier
- 1.3 Gør linket synligt for alle studerende
- 1.4 Nulstilling af linket
- 1.5 Diverse tip til en produktiv onlinesession med Google Classroom
Sådan bruges Google Classroom til at oprette Google Meet Link
- Start Google Klasselokale
- I øverste højre hjørne skal du se a + knap. Klik på den
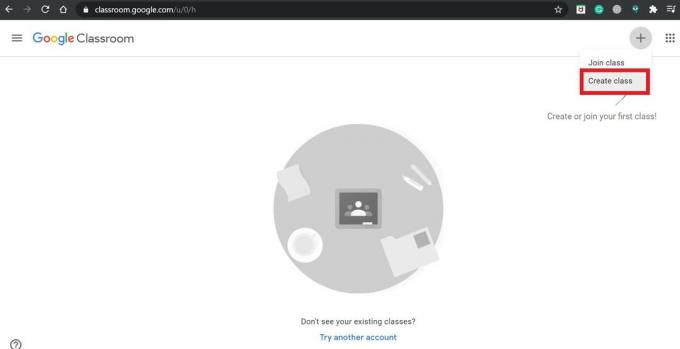
- Vælg derefter Opret klasse
- På det næste skærmbillede skal du vælge KlasseIndstillinger knap
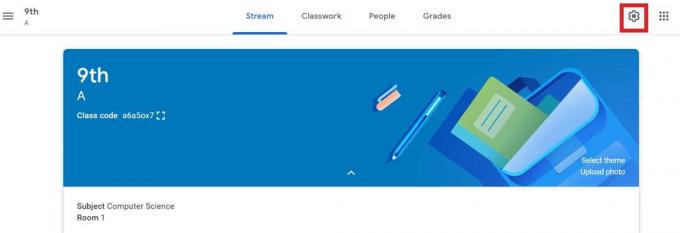
- Rul ned til Inviter link. Klik på Kopier link ikon.

Hvordan de studerende får møde-linket i klasseværelset
Nu da vi oprettede linket, er det tid til at dele det med eleverne i klassen. Der er to måder at gøre det på.
Kopier og del linket manuelt via sociale medier
Kopier linket og del det derefter over WhatsApp-gruppen eller via gruppe-e-mail osv. Sørg for ikke at sende linket en efter en, da det vil være meget tidskrævende. WhatsApp og gruppe-e-mails er den bedste måde at dele det samme link til alle eleverne i en klasse.
Gør linket synligt for alle studerende
Dette er den nemmeste måde, hvor du skal aktivere indstillingen Synlig for studerende som du vil se lige under linket. Automatisk i de respektive Google klasselokaleoverskrifter vil de studerende se dette link. For at deltage i klasseværelset bliver de nødt til at åbne dette link.
Bemærk
Disse slags links kan eleverne få adgang til før værten (læreren starter mødet). Men efter at værten forlader mødet, er der ingen med linket, der har adgang til sessionen.
Nulstilling af linket
Du kan også nulstille linket, hvis det eksisterende link ikke fungerer, eller sessionen udsættes til en anden dato. Så du skal nulstille linket ved at opdatere det gamle link med det nye.
- For at gøre det skal du gå til Indstillinger ved at klikke på gearknappen i øverste højre hjørne
- Over Inviter link der er en mulighed Administrer invitationskoder. Klik på den

- Vælg derefter fra rullemenuen Nulstil
Diverse tip til en produktiv onlinesession med Google Classroom
Her er et par tip, der gør dit online klasseværelse mere produktivt for hver elev, der deltager i online-sessionen
- Hvis du har specielt dygtige studerende med særlige behov for en høring, så kan du aktivere billedtekster, så de kan se, hvad der bliver talt ord for ord. Således føler de sig ikke udeladt eller går glip af foredraget.
- Studerende kan slukke for deres kamera under undervisningssessioner, der viser deres profilbillede. Dette gør det lettere at justere streaming, hvis internethastigheden er langsom.
- Deltagerne kan også få adgang til onlineundervisningen, hvis de har installeret Google Meet-smartphone-appen.
- Som jeg nævnte ovenfor, at hvis linket er tilgængeligt for de studerende, før de starter et møde, kan de få adgang til det. Så som lærer skal du give undervisning til de studerende om ikke at åbne linket, medmindre det er instrueret eller undervisningen begynder.
- Normalt kan skoler, der bruger G Suite for Education, bruge Google Classroom. Dette betyder, at enhver almindelig person uden invitationslinket ikke har adgang til online undervisningssession, medmindre administratoren af den pågældende G Suite kontakter G Suite-supporten og anmoder om at oprette en undtagelse og tillade de anonyme bruger.
- Bed de studerende om at oplade deres enheder, inden de ellers deltager i onlineforelæsningerne, hvis de oplader deres enheder under mødet, vil det påvirke videoens kvalitet.
Bemærk
Hvis der er mange studerende, der deltager i forelæsningen, hvis antal er i hundreder, så foreslår jeg, at du foretager live streaming af din lektion. Du kan dele lektionerne via Google Slides, eller du kan køre en indspillet video.
Så det er alt hvad du behøver at vide for at integrere Google Meet sammen med Google Classroom og undervise dine elever problemfrit på online-platformen. Jeg håber, at denne vejledning var nyttig.
Læs næste,
- Sådan tilpasses baggrund i en Google Meet-session
- Sådan deler du smartphone-skærmen i Google Meet
Swayam er en professionel tech-blogger med en kandidatgrad i computerapplikationer og har også erfaring med Android-udvikling. Han er en dybt beundrer af Stock Android OS, bortset fra teknisk blogging, han elsker at spille, rejse og spille / undervise i guitar.


![Sådan går du ind i gendannelsestilstand på Tecno Pop 1 [Lager og brugerdefineret]](/f/20dc18d5cfb28406e857296488b9d41a.jpg?width=288&height=384)
