Sådan bruges virtuel baggrund i Google Meet [Guide]
Sociale Medier / / August 05, 2021
I denne vejledning vil jeg fortælle dig, hvordan du tilføjer en virtuel baggrund i Google Meet. Du spørger måske, hvorfor vi først og fremmest skal gøre det.? Lad mig forklare. Disse dage pga COVID-19 Lockdown alle arbejder hjemmefra. Så lad os sige, at du lige er rejst op og får besked om et holdmøde forestående inden for 15 minutter. Selvfølgelig er dit værelse rodet, og du vil ikke have, at din chef skal se det. Jeg ved, at det beder om et dårligt indtryk.
Så er der en måde, hvorpå du kan skjule din baggrund under mødet.? Selvom du ikke kan skjule dig, kan du erstatte det med en virtuel baggrund. I stedet for dit rodede rum kan du vise et billede eller en video. Dette er faktisk ret nyttigt for de mennesker, der holder mange møder på en dag. Jeg tror, at det er bedre at have en form for billede i baggrunden og vil give et formelt præg på dine online sessioner. Så følg vejledningen og få ideen om, hvordan du kan gøre det.?

Tjek det her | Sådan fjernes Manage by Organization på Google Chrome på Mac
Sådan oprettes en virtuel baggrund i Google Meet
Denne funktion understøttes på alle de større operativsystemplatforme. Du skal dog bruge en tredjeparts kamera-app til at implementere virtuel baggrund på dit møde. Du kan downloade appen ChromaCam på din pc. Udskift det derefter med lagerwebcam på din pc / laptop.
Normalt kommer disse tredjeparts kameraapps med den virtuelle baggrundsfunktion. Heldigvis understøtter Google Meet brugen af alternative kameraer. Så du har ikke noget problem med at bruge denne funktion.
Guide | Sådan flyttes billeder fra Google Fotos til Amazon Fotos
Trin
- Download ChromaCam fra dets officielle hjemmeside
- Tilmeld dig appen og log ind så godt ved hjælp af dit e-mail-id.
- Start Google Meet
- Klik på, hvis du deltager i et møde Tilslutte
- Ellers skal du klikke på hvis du er vært for et møde Start et møde
- På kameraskærmen, mod højre hjørne, skal du se en knap med tre prikker. Når du holder musen over markeringen, fremhæves den som Flere muligheder. Klik på den for at åbne en lille menu
- Fra menuen vælges Indstillinger
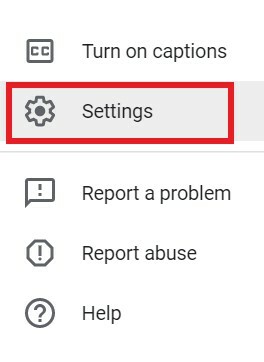
- Klik på den næste skærm Video fanen
- Du bør se, at kameraet på den bærbare computer vises som standardkameraet.
- Nu hvor du har installeret ChromaCam, skal du bruge den ved at klikke på Kamera dropdown.
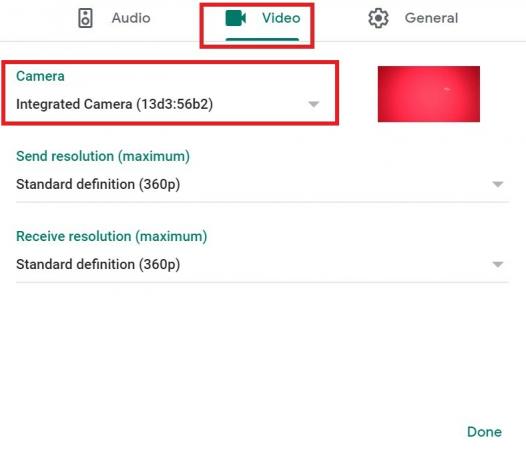
- Vælg ChromaCam fra rullelisten.
- Derefter vælger du med ChromaCam den virtuelle baggrund og anvender også andre filtre
- Hav et godt møde
Så det er det, fyre. Hvis du ikke ønsker at dele det rodede rum med dine kolleger, skal du bruge den virtuelle baggrund på dine Google Meet-konferencesessioner.
Læs næste,
- Sådan ændres diasstørrelse i Microsoft Powerpoint
- Sådan ser du alle Microsoft Teams-kanaler på skrivebordet, telefonen og internettet
Swayam er en professionel teknisk blogger med en kandidatgrad i computerapplikationer og har også erfaring med Android-udvikling. Han er en dybt beundrer af Stock Android OS, bortset fra teknisk blogging, han elsker at spille, rejse og spille / undervise i guitar.
![Sådan bruges virtuel baggrund i Google Meet [Guide]](/uploads/acceptor/source/93/a9de3cd6-c029-40db-ae9a-5af22db16c6e_200x200__1_.png)


