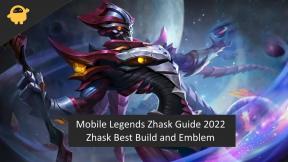Sådan deler du din telefon- eller skrivebordsskærm under zoom
Sociale Medier / / August 05, 2021
Zoom er blevet en af de mest populære apps de seneste dage. Verden er begrænset til deres hjem pga COVID-19. Folk har dog stadig brug for at arbejde, holde møder og deltage i konferencer osv. Selvfølgelig kan de ikke gå ud af deres huse af sikkerhedsmæssige årsager. For at imødekomme alle disse behov har vi online-møde- og konferenceapps som Zoom. Denne app har mange gode funktioner, der gør den til den mest efterspurgte løsning til officielle møder. I denne vejledning vil vi diskutere Deling af zoomskærm funktion. Dette betyder, at brugerne kan dele deres enhedsskærme i appen.
Nu bruger ikke alle de samme operativsystemer. Nogle bruger Windows, og andre foretrækker macOS eller Android. Så for at håndtere det har jeg lagt vejledningen, der demonstrerer zoom-skærmdelingsfunktionen forskellige OS-platforme. Afhængigt af hvad du bruger, skal du følge den respektive vejledning. Så lad os begynde.

Relaterede | Liste over Zoom-tastaturgenveje til forskellige OS-platforme
Indholdsfortegnelse
-
1 Sådan bruges zoomskærmdeling på forskellige enheder
- 1.1 Android OS
- 1.2 Windows / Linux og macOS
- 1.3 Zoom skærm Share på iPad og iOS
Sådan bruges zoomskærmdeling på forskellige enheder
Lad os begynde med guiden.
Android OS
- Start et nyt møde ved at trykke på Nyt møde

- Tryk derefter på Start et møde

- Der skulle være en Del mulighed
- I pop op-menuen skal du trykke på Skærm

- En besked vises, der beder din bekræftelse om at begynde at optage skærmen
- Trykke på Start nu

- Nu bliver skærmen optaget
- Der vil være en lille værktøjslinje, som du kan bruge til at kontrollere optagelsen.
Læs nu | Sådan bruges tavle i applikationen til zoommøder
Windows / Linux og macOS
Processen med Zoom Screen Share er den samme for alle tre pc-platforme.
- Start mødet
- Som i Android vil der være en mulighed Del skærm på bunden

- Klik på den, eller du kan også bruge Alt + S genvej for at starte / stoppe skærmdeling
- Du skal vælge, om du vil dele hele skærmen eller en del af den.

- Klik på Fremskreden hvis du vil vælge en del af skærmen
Bemærk
Hvis du bruger macOS Catalina, skal du gå til Sikkerhed og privatliv under Systemindstillinger. Gå til Skærmoptagelser fanen og vælg afkrydsningsfeltet for at tillade Zoom at optage skærmen.
Zoom skærm Share på iPad og iOS
Husk, at du skal køre iOS 11 eller nyere for at gøre brug af zoom-skærmdelingsfunktionen. Først skal du tilføje skærmoptagelsesfunktionen til kontrolcentret. Under Indstillinger > gå til Kontrolcenter > tryk på + knap til at integrere skærmoptagelse.
- Start et nyt møde
- I bunden er der en mulighed, Del indhold. Tryk på det
- Tryk derefter på på pop op-menuen Skærm.
- Gå til Kontrolcenter ved at skubbe handling.
- Du skal se en optageknap. Tryk og hold den nede.
- Så skulle du se Zoom vises med en knap Start udsendelse
Mens optagelsen er i gang, kan du se statuslinjen øverst vende til rød farve. Hvis du ønsker at stoppe din udsendelse, skal du trykke på det røde afsnit. Tryk derefter på Hold op.
Så det er sådan, du kan bruge zoom-skærm-delingsfunktionen på enhver OS-platform, du bruger. Vi håber, at du fandt denne vejledning informativ.
Check ud,
- Opsæt 2-faktor-godkendelse i Zoom Meeting-appen
- Sådan bruges Skype Meet Now
Swayam er en professionel tech-blogger med en kandidatgrad i computerapplikationer og har også erfaring med Android-udvikling. Han er en dybt beundrer af Stock Android OS, bortset fra teknisk blogging, han elsker at spille, rejse og spille / undervise i guitar.