Sådan løses manglende genvej til 'Vis skrivebord'?
Miscellanea / / August 04, 2021
Annoncer
På Windows 10-systemer får vi en Vis skrivebordsgenvej i vores proceslinje. Det er placeret i nederste højre hjørne af skærmen ved siden af ikonet for actioncenter. Når du holder musen over denne skrivebordsgenvej, får du en forhåndsvisning af dit skrivebord. Hvis du klikker på det, minimeres alle dine aktive applikationer til proceslinjen, og du føres til dit skrivebord. På grund af en midlertidig fejl i OS-modulerne kan denne særlige genvej muligvis ikke være funktionel eller forsvinde helt.
Du står muligvis over for dette scenario, hvis der blev foretaget justeringer af gruppepolitisk indstilling, eller brugeren brugte et script til at fjerne knappen. Begge disse scenarier kan være årsagen til, at din genvej på skrivebordet ikke fungerer korrekt. Hvis du har brugt et script, skal du også bruge det til at tilbagekalde ændringen. Derudover skal du spore, hvad du gjorde for at ændre indstillingerne for gruppepolitik, og vende tilbage til, hvordan det var før. Hvis du ikke har udført nogen af disse to nævnte handlinger, men stadig har problemer med din genvej til skrivebordet, kan denne artikel hjælpe dig. Her har vi inkluderet en liste over alle de løsninger, som du kan prøve at rette din genvej til skrivebordet. Så uden yderligere ado, lad os komme ind i det.

Sideindhold
-
1 Sådan løser du manglende genvej til 'Vis skrivebord'?
- 1.1 Tænd for Peek for at få vist et eksempel:
- 1.2 Deaktiver tablet-tilstand:
- 1.3 Genstart Windows Stifinder:
- 1.4 Skift proceslinjens placering på skærmen:
- 1.5 Gå tilbage til den tidligere version af Windows 10:
- 1.6 Nulstil Windows 10:
- 1.7 Opret en skrivebordsgenvej:
Sådan løser du manglende genvej til 'Vis skrivebord'?
Prøv den ene løsning efter den anden, og se, hvilken der løser dit problem. Hvis ingen af løsningerne hjælper dig, skal du kigge på den løsning, der er nævnt til sidst. Det er en løsning til løsning af genvejsfunktionen til visning af skrivebordet.
Annoncer
Tænd for Peek for at få vist et eksempel:
- Tryk på Windows-tast + X, og vælg "Indstillinger" på listen over indstillinger, der vises.
- Gå til Tilpasning.
- Klik på proceslinjens fane i venstre rude.
- I højre rude skal du tænde skiftet til indstillingen "Brug kig til forhåndsvisning af skrivebordet".

Hvis dette ikke løser dit problem, kan du prøve den næste løsning.
Deaktiver tablet-tilstand:
- Klik på handlingscenterikonet i nederste højre hjørne af din skærm ud for ur- og datoikonet.

- Sluk for Tablet-tilstand her.
Hvis den allerede var deaktiveret, og du stadig ikke kan få genvejen til skrivebordet til at virke, skal du gå til den næste løsning.
Genstart Windows Stifinder:
- Tryk på Windows-tast + X, og vælg "Jobliste" fra listen over muligheder, der vises.
- Klik på fanen processer i vinduet Jobliste.
- Se efter Windows Explorer-processen, og når du finder den, skal du højreklikke på den. Vælg derefter Genstart.

Annoncer
- Vent et stykke tid, indtil explorer genstarter sig selv.
Prøv nu at bruge genvejsvisning på skrivebordet igen. Hvis du stadig sidder fast med ikonet ikke fungerer eller vises, kan du prøve den næste nævnte løsning.
Skift proceslinjens placering på skærmen:
- Tryk på Windows-tast + X, og vælg "Indstillinger" på listen over indstillinger, der vises.
- Gå til Tilpasning.
- Klik på proceslinjens fane i venstre rude.
- Indstil "proceslinjens placering på skærmen" til noget andet end bunden. Vent til proceslinjen ændrer retning.
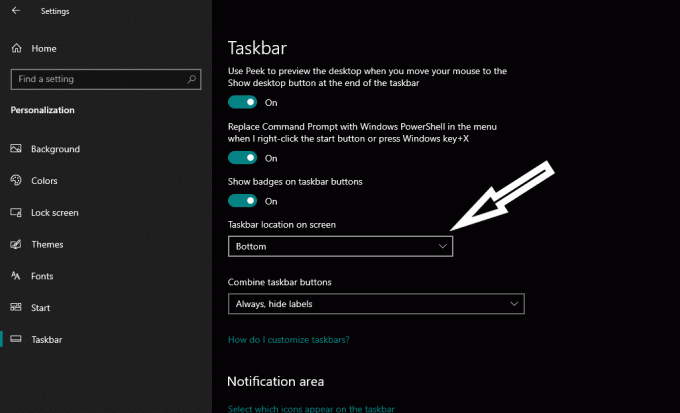
- Derefter skal du sætte indstillingen tilbage til bunden.
Tjek nu, om du kan se og bruge genvejen til skrivebordet eller ikke. Hvis du stadig ikke kan gøre det, kan du prøve den næste løsning.
Gå tilbage til den tidligere version af Windows 10:
- Tryk på Windows-tast + X, og vælg "Indstillinger" på listen over indstillinger, der vises.
- Gå til Opdatering og sikkerhed.
- Klik på fanen Gendannelse i venstre rude.
- Under "Gå tilbage til en tidligere version af Windows 10" vil du se en Kom godt i gang-knap. Klik på det, og Windows vil gå tilbage til en tidligere build. Denne metode fungerer dog ikke, hvis din Windows blev opdateret for mere end 10 dage siden. I dette scenario kan Windows ikke vende tilbage til den ældre version.
Hvis det at gå tilbage til en tidligere version af Windows 10 heller ikke fungerer med dit problem med skrivebordsgenvejen, skal du prøve den næste løsning, der er nævnt nedenfor.
Annoncer
Nulstil Windows 10:
- Tryk på Windows-tast + X, og vælg "Indstillinger" på listen over indstillinger, der vises.
- Gå til Opdatering og sikkerhed.
- Klik på fanen Gendannelse i venstre rude.
- Under "Nulstil denne pc" vil du se en Kom godt i gang-knap. Klik på det, og Windows begynder at nulstille sig selv.

Når nulstillingen er udført, skal du prøve at bruge genvejen Vis skrivebord igen. Hvis du stadig sidder fast med denne genvej, der slet ikke fungerer, kan du prøve den nedenstående løsning.
Opret en skrivebordsgenvej:
Denne metode er ikke rigtig en løsning, men en løsning, hvis ingen af de ovennævnte løsninger virkede dit problem med genvej til skrivebordet. Her vil vi se, hvordan du selv kan oprette genvejen og fastgøre den til proceslinjen for at bruge den som genvej til skrivebordet.
- Højreklik på et tomt rum på skrivebordet, og gå til Ny> Genvej.
- Indtast følgende som stien til genvejen uden de inverterede kommaer:
“Explorer.exe shell {3080F90D-D7AD-11D9-BD98-0000947B0257}”

- Klik på Næste, og indtast derefter et navn til denne nyoprettede genvej.
- Når du er færdig med navnet, skal du klikke på Ok, så får du en ny genvej på dit skrivebord, der fungerer ligesom show-genvejen på skrivebordet. Du kan fastgøre denne genvej til din proceslinje og derefter bruge den som udskiftning af skrivebordets genvej.
Dette er hvad du kan gøre, når genvej til skrivebordet på proceslinjen forsvinder eller ikke fungerer. Hvis du har spørgsmål eller spørgsmål til denne artikel, så kommenter nedenunder, så vender vi tilbage til dig. Sørg også for at tjekke vores andre artikler om iPhone tip og tricks,Android tip og tricks, PC tip og tricksog meget mere for mere nyttig information.
Annoncer I denne vejledning viser vi dig, hvordan du fjerner Cortana fra din Windows 10-pc eller...
Annoncer Sidst opdateret den 14. oktober 2020 kl. 02.48 I denne vejledning viser vi dig...
Annoncer CMOS-kontrolsumfejlen er en standard systemfejl, der sker på Windows-computere. Fejlen vises...



