Sådan rettes HP servicefejl 79
Miscellanea / / August 04, 2021
Annoncer
Hvis det er tilfældet, er du en HP-printer bruger og få gentagne gange HP-servicefejl 79, så fortvivl ikke. Her har vi delt de nemme trin til, hvordan du løser dette problem fuldstændigt. For det meste forårsager netværksprinterne dette problem, når brugerne prøver at udskrive flere sider, og udskriftsjobene samles i baggrunden. Det kan dog ikke være tilfældet hver gang, og der er også andre grunde.
Det er indlysende, at det er et stort tilbageslag at få en ukendt fejl, mens du bruger din printer, selv i en presserende situation. Vi kan dog ikke benægte, at hver eneste elektroniske enhed kan have nogle problemer, selv af mindre grunde. I de fleste tilfælde kan printere kun forårsage problemer, når de begynder at komme i konflikt med tilsluttede enheder som computeren. På samme måde kan netværksprinterne også forårsage problemer med den trådløse netværksforbindelse.
Sådan rettes HP servicefejl 79
Selvom alle HP-printere leveres med en officiel garanti i en begrænset tidsramme, når printeren begynder at blive ældre, jo flere problemer begynder at dukke op. For at være meget specifik, hvis fejlen 79 eller servicefejlen 79 generer dig meget, anbefales det stærkt at genstarte din printer en gang. Det betyder at slukke for din printer og derefter tænde den. Servicefejlen angiver også, at den inkompatible DIMM muligvis er installeret.
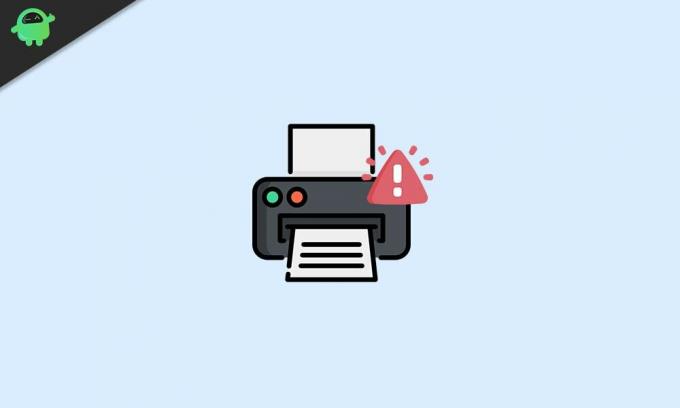
Annoncer
- Så først skal du blot genstarte din printer såvel som din tilsluttede computer. Når du har slukket printeren, skal du vente i mindst 30 sekunder og derefter tænde den igen.
- Derudover kan du bruge din printer ved at tilslutte strømkablet direkte til strømkilden i stedet for at bruge en hvilken som helst spidsbuster.
- Sørg for at afbryde netværks- eller USB-kabler fra computeren en gang og derefter genstarte det. Når du er færdig, skal du tilslutte kablerne igen og kontrollere, om problemet er.
- Sørg også for, at din printerfirmwareversion er opdateret.
- Prøv at geninstallere DIMM i din HP-printer. Sluk blot printeren> Fjern DIMM> Geninstaller DIMM igen> Tænd din printer.
- Start HP-printersoftwaren på din pc, og kør en re-test på printeren helt.
- Geninstaller HP-printerdrivere på din pc. Gå til Kontrolpanel> Afinstaller et program> Højreklik på den installerede HP-printerdriver / -værktøj> Klik på Afinstaller. Når du er færdig, skal du genstarte både computeren og printeren og derefter gå til HP-webstedet> Download og installer den anbefalede printerdriver igen på din pc i henhold til printermodellen.
- Ryd printercache relateret til forbindelsen. Gå til Enhedshåndtering> Klik på Enhed og printere for at udvide listen> Fjern den bestemte HP-printer model> Frakobl printerkablet fra computeren> Genstart computeren> Tilslut printeren igen kabel.
- Du skal også fjerne alle afventende udskriftsjob eller køer fra baggrunden. Sluk printeren> Kontroller og fjern alle udskriftskøer (udskriftsjob)> I 'Domænenetværk' kan du markere "Se hvad der udskrives"> Annuller / Slet alle ventende udskriftsjob.
- Hvis du bruger en HP-netværksprinter, skal du sørge for, at printeren er tilsluttet internettet> Kontroller IP-adressen på printerskærmen fra kontrolpanelet (tryk på Netværksikon)> Tryk på ikonet Indstillinger> Vælg LaserJet-opdatering, og se efter de seneste opdateringer> Download og installer opdateringen> Genstart din printer.
Det er det, fyre. Vi håber, du har fundet denne vejledning nyttig. For yderligere spørgsmål kan du kommentere nedenfor.
Annoncer i dag vil vi guide dig om, hvordan du aktiverer OEM-oplåsning på din Blackview A5...
Annoncer Sidst opdateret den 20. marts 2021 kl. 11:41 Overwatch er en holdbaseret multiperson-førstepersons shooter-video...
Annoncer Her vil vi guide om, hvordan du starter Cubot KingKong i sikker tilstand. Nå, dette er en...



![Sådan installeres Stock ROM på Noain X9 Plus [Firmware Flash File / Unbrick]](/f/fbbfd3883e81b83b361d18616566da08.jpg?width=288&height=384)