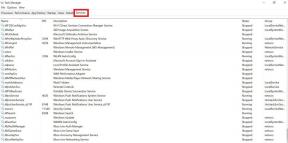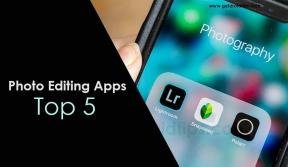Fix: Audacity Intern PortAudio-fejl på Windows 10
Miscellanea / / August 04, 2021
Annoncer
Audacity er et gratis og let at bruge lydredigeringsprogram til større desktop-platforme som Windows, Mac og Linux. Det er et meget brugt program til både professionel såvel som personlig brug. Derfor er det en af mine favoritter og must at have programmer. Men for nylig står jeg over for et ejendommeligt problem og beskæftiger mig med Audacity Internal PortAudio-fejl på min Windows 10-pc. Med en sådan fejl er det svært at koncentrere mig om mit arbejde, og efter nogle online-grave fandt jeg, at mange brugere står over for det samme.
Selvom det virker meget let at bruge, kommer du ind i nogle fejl, hvis du ikke konfigurerede din enhed korrekt, især i windows, hvor disse fejl er meget almindelige. Så for nylig begyndte mange mennesker at rapportere, at en intern portlydfejl begyndte at vises på deres Windows 10-maskine. Så i denne artikel vil vi forklare en komplet trinvis vejledning for at løse dette problem.

Sideindhold
-
1 Fix: Audacity Intern PortAudio-fejl på Windows 10
- 1.1 Metode 1: Kontroller lydenhedens forbindelsesstatus
- 1.2 Metode 2: Kontroller, om der er inputenheder i Windows-indstillinger
- 1.3 Metode 3: Kør guiden Fejlfinding
- 1.4 Metode 4: Kontroller Audacity
- 1.5 Metode 5: Opdater Audacity
- 1.6 Metode 6: Opdater drivere
- 1.7 Metode 7: Download officielle drivere
- 2 Konklusion
Fix: Audacity Intern PortAudio-fejl på Windows 10
Audacity Internal PortAudio-fejl er normalt en tidsfejl, som let kan løses med en simpel pc-genstart. Men hvis du står over for problemet, er der nogle fejlfindingsmetoder, som du kan prøve nedenfor.
Annoncer
Metode 1: Kontroller lydenhedens forbindelsesstatus
Det første trin i fejlfinding er at kontrollere, om alle enheder er tilsluttet korrekt. Hvis der er løse forbindelser eller skader på havnen, kan du muligvis se denne fejl. Så først og fremmest skal du kontrollere, at alle enheder er tilsluttet og fungerer korrekt.
Efter at have tjekket for forbindelse, lad os se om Windows genkender vores enheder. Brug lydoptageren og se om du kan optage lyd i appen. Hvis det ikke fungerer, skal vi kontrollere det, før vi kan fortsætte.
Metode 2: Kontroller, om der er inputenheder i Windows-indstillinger
Så er det en god ide at kontrollere, om lydenheden fungerer. Følg disse trin for at gøre det.
- Højreklik på højttalerikonet på proceslinjen, og klik på Lydindstillinger.
- Rul ned til Input og se, hvilke enheder der er angivet i Input-enheder.

- Hvis der står, at der ikke findes nogen inputenheder, skal du klikke på Administrer enheder, klikke på en hvilken som helst enhed og prøve at aktivere dem.

Hvis alle indstillinger er markeret her, kan vi gå videre til de næste trin i fejlfinding.
Metode 3: Kør guiden Fejlfinding
Windows leveres med et meget nyttigt værktøj til fejlfinding af grundlæggende problemer. Før du foretager rettelser, er det klogt at køre fejlfindingsprogrammet, fordi det sparer os lidt tid ved at skære ned besværet.
Annoncer
- Åbn lydindstillinger som nævnt i ovenstående trin.
- Gå til inputenheder og klik på fejlfinding.

- Lad det køre et stykke tid, og hvis det finder nogen problemer, vil det bede dig om at klikke på Anvend rettelse.

- Klik på det, og lad det løse problemet for os.
Når det er afsluttet, skal du kontrollere, om problemet er løst. Hvis ikke, kan du gå til de yderligere trin.
Metode 4: Kontroller Audacity
Nogle gange opdaterer Audacity ikke enhedsændringerne. Især hvis du ved et uheld frakoblede en enhed og tilsluttede den, vil frækhed ikke genkende ændringen og kaste fejlmeddelelsen ud. Så vi skal manuelt lave Audacity til at scanne efter lydenheder. For at gøre det,
- Klik på menuen Audacity Transportere menu fra menulinjen.
- Klik på Genscan lydenheder.

- Lad det scanne og se, om problemet stadig er til stede eller ej.
Metode 5: Opdater Audacity
Hvis du stadig kører den ældre versionens frækhed, kan du få denne fejl. Fordi ældre versioner af frækhed undertiden ikke er kompatible med Windows 10. I sådanne tilfælde skal du downloade den nyeste version fra den officielle side og installere den for at opdatere den til den nyeste version.

Annoncer
Den bedre version af dette er at afinstallere Audacity-programmet først og derefter installere den nye version, fordi dette også løser eventuelle ødelagte filer, der forårsager dette problem.
Metode 6: Opdater drivere
En af hovedårsagerne til dette problem er, når du bruger forældede eller inkompatible drivere. Så det er en god ide altid at holde chauffører opdaterede for at eliminere sådanne fejl. Windows 10 kan automatisk kontrollere for opdateret driversoftware og installere dem. Selvom vi kan gøre det manuelt ved hjælp af følgende trin.
- Højreklik på Windows-ikonet, og vælg Enhedshåndtering fra popupen.

- Nu når Enhedshåndtering åbnes, skal du rulle ned og finde lydenheden.
- Udvid listen, og højreklik på enheden, og vælg Opdater driver.

- Vælg nu "Søg automatisk efter opdateret driversoftware" og lad det køre i nogle sekunder.

- Hvis de findes, installerer Windows automatisk disse drivere.
- Selvom det ikke findes, kan du klikke på "Søg efter opdaterede drivere i Windows-opdatering."

Valg fører dig til indstillingerne for Windows-opdatering. Hvis der er kompatible opdateringer, skal du downloade dem og lade windows installere dem for dig. Selvom du på nogle enheder muligvis ikke har opdaterede drivere i Windows-opdateringen. Men rolig, vi har også en løsning på det.
Metode 7: Download officielle drivere
Nu kommer windows med generiske drivere til alle enheder som skærm-, lyd- og Wi-fi-drivere. Men disse generiske drivere leverer kun begrænset funktionalitet og skaber ofte nogle problemer med programmer som Audacity. Så det bliver nødvendigt at installere de korrekte drivere fra det officielle websted til din enhed. Lad os se, hvordan du kan gøre det.
- Gå til den officielle download-side til din stationære eller bærbare computer. Hvis det er en specialbygget pc, skal du finde ud af det officielle websted til dit bundkort for at downloade den nyeste driversoftware.
- Nedenfor er nogle officielle downloadwebsteder til respektive mærker til laptops og desktops.
Dell
Lenovo
HP
Acer
Asus - Selvom en hurtig google-søgning fører dig til det respektive websted plus, kan du henvise til manualen, der fulgte med din enhed. Nogle producenter inkluderer også en driverværktøjs-cd sammen med enheden.
- Vælg nu den relevante enhedstype (bærbar / desktop) på webstedet, modelnr.
- Ved valg af operativsystem skal du sørge for at vælge Windows 10 og 32bit eller 64bit (alt efter hvad du aktuelt er på).
(For at vide hvilket system du bruger, skal du åbne højreklik på denne pc og klikke på Egenskaber. Du finder detaljerne.) - Når du har valgt OS-type, skal du vælge lydenhedsdrivere og downloade dem.
- Installer det nu ved at dobbeltklikke på det, lad det være færdigt, og genstart dit system.
Kontroller nu, om problemet er løst, så skal problemet løses nu, og du kan bruge Audacity uden problemer.
Konklusion
Så dette var nogle rettelser til Audacity Internal port Audio-fejl i Windows 10. Som du kan se, er disse trin ikke særlig svære at udføre og kræver kun grundlæggende viden. Takket være værktøjer som Fejlfinding er det meget let at rette nogle grundlæggende ting.
Så prøv dem en efter en. Hvis intet andet virker for dig, så er der en stor chance for hardwarefejl. Så på det tidspunkt er der intet du kan gøre undtagen at give det til de professionelle at rette.
Editorens valg:
- Fix: FFMPEG.dll mangler fejl
- Sådan installeres Windows-opdateringer i fejlsikret tilstand
- Sådan rettes Windows 10 opdateringsfejl 0x80080008?
- Fix: Skærmdød efter CorsairVBusDriver.sys-fejl
- Fix: Automatisk reparation kunne ikke reparere min Windows 10
Annoncer For nylig har der været problemer med en slags opladningsproblemer på Windows 10. I de fleste tilfælde,…
Annoncer Her i denne artikel deler vi de mulige løsninger til løsning af Windows Update-fejl 0x80240023. Så,…
Annoncer Problemet med "Mapped Drive is disconnected after reboot" er ret almindeligt i Windows-operativsystemet. Det…