Sådan skjules enhedssikkerhedsområde i Windows 10?
Miscellanea / / August 04, 2021
Annoncer
Enhedssikkerhed er en nyligt integreret funktion i Windows-sikkerhed. For et par år siden havde vi Microsoft Security Essentials som et separat antivirusprogram til Windows. Men de nyere builds af Windows har brugt det, som Microsoft Security Essentials-programmet handlede om, og inkorporeret det i Windows Defender. Nu fungerer Windows Defender lige så kraftigt som et separat antivirusprogram. I Windows Defender har vi nu Windows-sikkerhed, og enhedssikkerhed er en del af det.
Enhedssikkerhed er beregnet til at give brugeren indsigt i de sikkerhedsfunktioner, der er integreret med en Windows-enhed. Det gør det ved at levere styring og statusrapportering af sikkerhedsfunktionerne på din enhed. Det er et af de syv områder, der beskytter din enhed og giver dig mulighed for at specificere, hvordan du vil have din enhed beskyttet i Windows Security Center. Nu vil mange mennesker gerne holde denne funktion helt skjult i deres system. Specifikt vil colleges og virksomheder, der arbejder med flere enheder, der er sammenkoblet med hinanden, gerne skjule denne funktion. Her i denne artikel vil vi se, hvordan man kan skjule Device Security-området i Windows 10. Så uden yderligere ado, lad os komme ind i det.

Sådan skjules enhedssikkerhed i Windows 10?
Før vi går ind på, hvordan du kan skjule det, skal vi se på, hvad denne funktion handler om. Så får vi et bedre indblik i, hvorfor nogen i første omgang ønsker at skjule dette.
Annoncer
Forskellige enheder med forskellige specifikationer ser forskellige ting i Enhedssikkerhed. Hvad du ser her, afhænger helt af, hvilken slags sikkerhedsfunktioner der er indbygget i din enhed. Generelt vil du se en af de fire beskeder, der er nævnt nedenfor:
- Enheden opfylder kravene til standard hardwaresikkerhed.
- Enheden opfylder kravene til forbedret hardwaresikkerhed.
- Standard hardwaresikkerhed understøttes ikke.
- Din enhed overstiger kravene til forbedret hardwaresikkerhed.
Hvad angår de funktioner, der følger med enhedssikkerhed, har vi følgende:
Kerneisolering: Det beskytter enhedens kernedele mod malware eller noget lignende ved at isolere computerprocesser fra dit operativsystem og din enhed. Du kan ændre kerneisoleringsfunktionen, aktivere den eller endda deaktivere den i denne enhedssikkerhedsafsnit i Windows Sikkerhed.
Hukommelsesintegritet: Dette forhindrer ondsindet kode i at få adgang til dit systems højsikkerhedsprocesser. Selv når dit system er under angreb, vil dette beskytte de nødvendige processer med høj sikkerhed.
Sikker boot: Dette forhindrer, at ondsindet software indlæses, når du starter din enhed.
Sikkerhedsprocessor: Dette giver yderligere krypteringsfunktioner til din enhed.
Annoncer
Hvis der er noget galt med din sikkerhedsprocessor, vil du se en af følgende meddelelser:
- Attestering af enhedssundhed understøttes ikke på denne enhed.
- TPM-lagring er ikke tilgængelig. Ryd din TPM.
- TPM målt boot-log mangler. Prøv at genstarte din enhed.
- Der er et problem med din TPM. Prøv at genstarte din enhed.
- Der kræves en firmwareopdatering til din sikkerhedsprocessor (TPM).
- TPM er deaktiveret og kræver opmærksomhed.
- Din TPM er ikke kompatibel med din firmware og fungerer muligvis ikke korrekt.
- Attest for sundhed på enheden er ikke tilgængelig. Ryd din TPM.
Det er godt at skjule dette afsnit, hvis flere brugere arbejder på dit system. Du ønsker ikke, at alle skal kende de mulige sikkerhedstrusler, som dit system ikke kan håndtere.
Så for at skjule enhedens sikkerhedsområde vil vi se på de to mulige måder. For det første vil vi se, hvordan du kan skjule det ved hjælp af gruppepolitisk editor. Men ikke alle versioner af Windows har gruppepolitisk editor. Hvis du bruger et Windows 10 Home-system, skal du skjule dette område ved hjælp af registreringsdatabasen. For nemheds skyld har vi inkluderet begge metoder i denne artikel.
Annoncer
Brug af den lokale gruppepolitikredaktør:
Group Policy-editoren giver brugerne mulighed for at tilpasse og konfigurere forskellige indstillinger i et Windows-system. Dette er en nyttig editor, hvis du vil skjule visse ting fra dit standard Windows-layout. Det kan skjule næsten alle indstillinger i sektionen Windows-indstillinger. Ved at foretage et par ændringer i Group Policy Editor kan vi endda skjule Device Security-området i Windows Defender Security Center. Det skjuler endda Windows-sikkerhedsikonet, som vi ser i proceslinjen i proceslinjens nederste højre hjørne.
- Tryk på Windows-tasten + R, og den åbner dialogboksen Kør.
- Indtast "gpedit.msc" i dialogboksen Kør, og klik på Ok.
- Dette åbner redaktøren for gruppepolitikken.
- Naviger til Computerkonfiguration> Administrative skabeloner> Windows-komponenter> Windows-sikkerhed> Enhedssikkerhed.
- Dobbeltklik på indstillingen "Skjul enhedens sikkerhedsområde", så åbnes et nyt vindue.

- Her vil du se, at en skifte er indstillet til "Ikke konfigureret." Skift skiftet fra "Ikke konfigureret" til "Aktiveret."
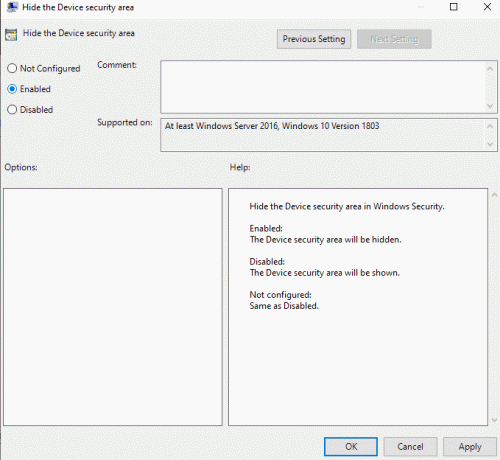
- Klik på Anvend, og klik derefter på Ok.
- Gruppepolitisk redaktør skal nu automatisk arbejde i baggrunden og skjule enhedens sikkerhedsområde i dit Windows-sikkerhedsvindue. Hvis du stadig ser enhedens sikkerhedsindstillinger af en eller anden grund, skal du opdatere gruppepolitisk redaktørens ændringer kraftigt.
- Klik på Windows-søgefeltet, og søg efter "kommandoprompt". Når det vises i resultaterne, skal du klikke for at åbne det som administrator.
- Skriv følgende kommando i kommandopromptvinduet, og tryk på Enter:
gpupdate / force
Nu er din enheds sikkerhedsafdeling bestemt skjult. Hvis du vil have denne indstilling vist igen, skal du gå tilbage til den samme sti i redigeringsprogrammet for gruppen og ændre skiftet tilbage fra "Aktiveret" til "Ikke konfigureret" eller "Deaktiveret." Enhedsindstillingen for enheden vises i dit Windows-sikkerhedsvindue igen.
Brug af Registreringseditor:
Du behøver ikke gå efter denne metode, hvis den tidligere metode med gruppepolitisk editor allerede skjulte sektionen Enheds sikkerhed. For Windows 10-hjemmebrugere, der ikke har redigeringsprogrammet for gruppepolitik, fungerer det imidlertid at skjule indstillingen ved hjælp af Registreringseditor. Dette er lidt mere kompliceret end den tidligere metode, da du bliver nødt til at oprette nøgler og konfigurere deres værdier. Så følg nedenstående guide nøjagtigt.
- Tryk på Windows-tasten + R, og den åbner dialogboksen Kør.
- Indtast "regedit" i dialogboksen Kør, og klik på Ok.
- UAC (User Account Control) pop-up vises og beder om tilladelse til at få adgang til registreringseditoren. Klik på Ja.
- Naviger til stien i Registreringseditor-vinduet: “HKEY_LOCAL_MACHINE \ SOFTWARE \ Policies \ Microsoft \ Windows Defender Security Center \ Device sikkerhed." Hvis der mangler nogen nøgler i registreringsdatabasen, skal du oprette dem ved at højreklikke og vælge Ny> Nøgle i den tidligere tilgængelige nøgle.
- I enhedssikkerhedsnøglen skal du højreklikke på højre rude og vælge indstillingen Ny> DWORD (32-bit) værdi.

- Navngiv denne nyoprettede værdi som "UILockdown".
- Højreklik på denne nyoprettede værdi, og vælg Rediger.
- Skift værdidataene til 1.

- Klik på Ok, og genstart derefter systemet.
Du vil bemærke, at enhedens sikkerhedsindstilling ikke vises længere i Windows-sikkerhedsvinduet. Hvis du ønsker, at denne indstilling skal vises i fremtiden igen, skal du fjerne værdien "UILockdown" fra Registreringseditor, som du oprettede i enhedssikkerhedsnøglen.
Sådan kan du skjule enhedens sikkerhedsindstilling fra at blive vist i Windows-sikkerhedsvinduet. Som administrator hjælper dette med at opretholde dit systems sikkerhed, hvis flere brugere har adgang til dit system. Hvis du har spørgsmål eller spørgsmål til denne artikel, så kommenter nedenunder, så vender vi tilbage til dig. Sørg også for at tjekke vores andre artikler om iPhone tip og tricks,Android tip og tricks, PC tip og tricksog meget mere for mere nyttig information.
Annoncer Mens du starter eller genstarter dit system, er du muligvis kommet med et spørgsmål om, at "Hyper transport...
Annoncer Lad os se, hvordan du kan stoppe Windows 10-prompt, der foreslår at tilmelde dig Microsoft-tjenester...
Annoncer Senest opdateret 24. februar 2021 kl. 12:53 Windows Diskoprydningsværktøj er et fantastisk værktøj...



