Sådan rettes GeForce Experience C ++ kørselsfejl
Miscellanea / / August 04, 2021
Annoncer
I denne vejledning viser vi dig trinene til at rette GeForce Experience C ++ Runtime-fejlen. Appen til at styre dit GTX-grafikkort, GeForce ser en masse nyttige funktioner. For eksempel kan du nemt opdatere dit grafikkort gennem det, optimere spilindstillingerne og dele dine yndlingsspilmomenter i din sociale cirkel. Men fra nu af ser det ud til at blive aflyst med nogle få problemer. Mange brugere har gav udtryk for deres bekymringer vedrørende C ++ Runtime-problemer, mens du prøver at starte eller få adgang til Nvidia GeForce Experience.
For så vidt angår årsagen til dette problem, kan appen ikke få de nødvendige administrative rettigheder være en årsag. På samme måde kan problemer med Nvidias automatiske opdateringsmekanisme også føre til dette problem. Så hvis en af Nvidias tjenester står over for et problem, kan det være i konflikt med, at hele appen fungerer korrekt. Ligeledes, hvis app-dataene bliver ødelagt, så er ovenstående problem også nært forestående. Når det er sagt, viser denne guide forskellige metoder til at løse disse problemer, som igen også skal rette GeForce Experience C ++ Runtime-fejlen. Følg med.

Sideindhold
-
1 Sådan rettes GeForce Experience C ++ kørselsfejl
- 1.1 Fix 1: Genstart din pc
- 1.2 Fix 2: Start det som administrator
- 1.3 Fix 3: Download driverne manuelt
- 1.4 Fix 4: Deaktiver Nvidia Other Services
- 1.5 Fix 5: Geninstaller Nvidia GeForce Experience
Sådan rettes GeForce Experience C ++ kørselsfejl
Der er ikke nogen universel løsning på dette som sådan. Du bliver nødt til at prøve alle nedenstående løsninger, indtil du får succes. Når det er sagt, lad os fortsætte med guiden.
Annoncer
Fix 1: Genstart din pc
Selvom det måske lyder som en åbenlys løsning, men i de fleste tilfælde er en simpel genstart alt, hvad der er brug for. Så før du går videre til de lidt avancerede rettelser, foreslår vi, at du genstarter din pc. Når den er startet, skal du starte GeForce Experience-appen og se, om C ++ Runtime-fejlen er rettet eller ej. hvis det stadig er der, så er her et par andre løsninger, du kan prøve.
Fix 2: Start det som administrator
Hvis appen ikke får det krævede tilladelsessæt, kan den muligvis ikke fungere korrekt i et restriktivt miljø. Derfor anbefales det altid at starte appen med forhøjede privilegier. Start først Task Manager (ved hjælp af kombinationen Ctrl + Shift + Esc genvejstaster).

Luk derefter alle GeForce Experience baggrundsapps / -processer. Når du er færdig, skal du gå over til den eksekverbare fil GeForce Experience, højreklikke på den og vælge Egenskaber. Vælg derefter Kør som administrator, og det er det. Kontroller, om det løser GeForce Experience C ++ Runtime-fejl eller ej.
Fix 3: Download driverne manuelt
Mens appen har en automatisk installationsmulighed, fungerer den muligvis ikke som forventet. I denne henseende kan du skifte til den manuelle opdateringsmetode ved at downloade pakken fra Nvidias websted og derefter installere det. Så gå over til downloadsiden til drivere, og vælg den relevante indstilling under Produkttype, Produktserie, Produkt, Operativsystem og Sprog.
Annoncer
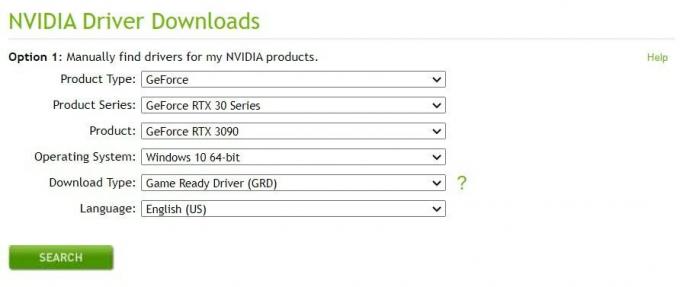
Hvad Download Type angår, skal du vælge Game Ready Driver og klikke på Søg. Nvidia skal derefter hente de nyeste tilgængelige drivere til dig. Download og installer det på din pc, og se om GeForce Experience C ++ Runtime-fejlen er rettet eller ej.
Fix 4: Deaktiver Nvidia Other Services
I nogle tilfælde, hvis du forsøger at udføre en handling på systemniveau på den vigtigste GeForce-app, kan dens processer muligvis komme i konflikt. Før du opdaterer appen eller afinstallerer den, er det bedre at deaktivere de tilknyttede tjenester. Her er de nødvendige instruktioner til det samme:

Annoncer
- Brug Windows + R-genvejstastkombinationer til at starte dialogboksen Kør.
- Indtast derefter services.msc og tryk Enter. Dette starter siden Services.
- Rul til de første Nvidia-tjenester, højreklik på den, og vælg Stop.
- Gør det for alle Nvidia-tjenesterne, og prøv derefter igen med den proces, der tidligere blev vist i denne fejl.
- Kontroller, om det løser GeForce Experience C ++ Runtime-fejlen.
Fix 5: Geninstaller Nvidia GeForce Experience
Hvis ingen af ovenstående metoder formåede at give gunstige resultater, kan det være tilfældet med, at app-dataene blev ødelagt. Den eneste måde er derefter at afinstallere den eksisterende version og derefter geninstallere den nyeste version. Her er de nødvendige instruktioner til det samme:
- Start dialogboksen Kør ved hjælp af Windows + R-genvejstastkombinationer.
- Skriv appwiz.cpl og tryk Enter. Dette fører dig til afsnittet om installerede apps.
- Søg efter Nvidia Graphics Drivers og Nvidia GeForce Experience (under Nvidia Corporation-udgiveren).

- Højreklik på begge disse apps, og vælg Afinstaller. Gør det som beskrevet, og genstart derefter din pc, når afinstallationen er afsluttet.
- Gå over til Nvidia-downloadside og få fat i den nyeste version. Start installationsfilen og fortsæt med instruktionerne på skærmen for at installere den.

- Når installationen er færdig, skal du starte appen, og problemet skulle nu være rettet.
Med dette afslutter vi vejledningen om, hvordan du løser GeForce Experience C ++ Runtime-fejlen. Vi har delt fem forskellige rettelser til det samme. Lad os vide i kommentarerne, hvilken der lykkedes at stave succes i dit tilfælde. Afrunding, her er nogle Tips og tricks til iPhone, PC tip og tricksog Android tip og tricks der fortjener også din opmærksomhed.
Annoncer Her vil vi guide om, hvordan du ændrer sproget på Intex Aqua Eco. Der er få...
Annoncer Her vil vi guide dig om, hvordan du tvinger genstart eller soft reset af Bluboo Maya. En blød...
Annoncer Det ser ud til, at flere Discovery Plus-streamere får Fallback Error bortset fra Fejlkode 504...



