Fix: Driver stoppede med at svare og er gendannet
Miscellanea / / August 04, 2021
Annoncer
Ligesom ethvert andet operativsystem derude, lider også Windows 10 af mange bugs og fejlkoder. Nu har brugerne oversvømmet forskellige tråde på Reddit og Twitter samt Microsoft Community-sider vedrørende fejlen "Driver stoppede med at svare og er gendannet". Desværre var brugerne ikke heldige, da de ikke fandt nogen fungerende løsning, der kunne have rettet driveren stoppet med at svare og har gendannet en fejl.
Men vent, vi har en løsning til, at chaufføren er stoppet, og den har gendannet en fejl. Ja! Du hørte det rigtigt. Hvis du er en af dem, der lider af, at chaufføren stoppede med at svare og har gendannet en fejl, er du på det bedste sted. Her giver vi adskillige løsninger, der helt sikkert vil hjælpe dig med at løse denne fejl. Ud over dette hjælper det dig med at berolige dig selv med gode computervibes. Lad os gå ind i dette uden at tage mere tid.
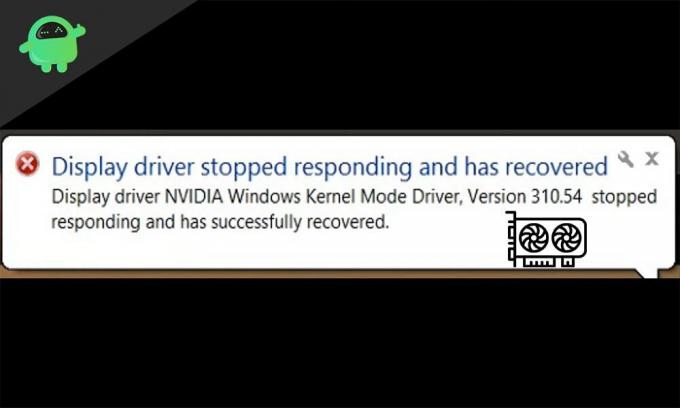
Sideindhold
-
1 Fix: Driver stoppede med at svare og er gendannet
- 1.1 Driver stoppede med at svare og er kommet sig: Hvad er problemet?
- 1.2 Fix 1: Geninstallation af grafikdriver
- 1.3 Fix 2: Opdatering af din grafikkortdriver
- 1.4 Fix 3: Forøgelse af GPU's TDR-timeout
- 1.5 Fix 4: Reducer din GPU-belastning
Fix: Driver stoppede med at svare og er gendannet
Nå, før vi direkte løser Driver Stoppet svar og har gendannet en fejl, lad os vide lidt mere om denne fejl. Dette hjælper, når du er helt ny med denne fejl, og din computer stopper brat.
Annoncer
Driver stoppede med at svare og er kommet sig: Hvad er problemet?
Driver stoppede med at svare og er gendannet er et GPU, dvs. grafikbehandlingsenhed eller grafikkort. Desuden viser det sig at være ret katastrofalt, hvis det rammer din pc i arbejdstiden, fordi det at arbejde på en langsom computer straffer ikke kun dig, men også forsinker dit arbejde.
Som sagt tidligere er årsagen til dette problem et opvarmet grafikkort, der skaber en træg ydeevne og påvirker brugerne. Desuden kan meddelelsen om chauffør stoppet med at svare og er kommet sig, kan ses i meddelelsesområdet.
At tale om årsagen til denne fejl er, at der er noget kendt som Timeout Detection and Recovery [TRD]. Denne ting anerkender, at din GPU er blevet overophedet og dermed stoppet med at reagere. Mens denne TRD genkender dette problem, holder grafikkortet op med at fungere og genstarter sig selv. Dette gøres for at redde hele computeren fra at genstarte. Således holder chaufføren op med at svare og kommer sig inden for en given tidsfrist.
Nu hvor du kender årsagen og årsagerne til dette problem, skal vi begynde at løse dette problem.
Fix 1: Geninstallation af grafikdriver
Geninstallation af grafikdriver er langt den nemmeste og mest enkle løsning på, at Driver stoppede med at svare og har modtaget problemet. Følg trinene nedenfor for at geninstallere din grafikdriver.
Annoncer
- Klik på Start-knappen for at åbne startmenuen.
- Søg nu efter "Enhedshåndtering" og klik på Enter.
- På Enhedshåndteringssiden skal du søge efter “Display Driver” og udvide den.
- Højreklik nu på din grafikdriver (Antag Nvidia eller AMD).
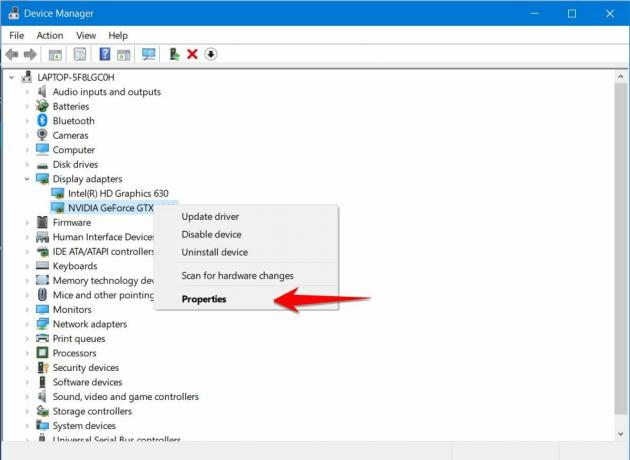
- Vælg derefter egenskaber, skift til fanen "Driver" og afinstaller driveren.

Det er alt. Når du afinstallerer driveren, skal du gå videre til det officielle websted for Nvidia eller AMD og downloade den bedst egnede driver til dit kort. Derefter skal du installere den og genstarte computeren.
Du skal bemærke, at meddelelsen om, at chaufføren ikke længere har svaret er gendannet, ikke vises i din normale arbejdstid. Nå, dette løser dit problem. Men hvis dette ikke hjalp, skal du gå videre til vores næste løsning.
Fix 2: Opdatering af din grafikkortdriver
Nå, processen med at opgradere din driver er ikke meget anderledes end ovenstående rettelse. Ikke desto mindre kan det stadig være let at kigge efter den opdaterede driver.
Hvis du har en gammel computer, opdaterede du sandsynligvis ikke dine drivere til den nyeste version for mange år siden. Så det er bedst, hvis du søger efter de nyeste drivere online. Efter søgning og downloading skal du blot installere det og genstarte din computer. Du skal være i stand til at bemærke ændringen med dette.
Annoncer
Hvis du har prøvet dette, og det ikke var nyttigt, skal du hurtigt springe til vores næste løsning, da det helt sikkert kan løse dit problem.
Fix 3: Forøgelse af GPU's TDR-timeout
Som tidligere nævnt er TDR Timeout Detection and Recovery, og at øge det er den bedst mulige måde at blokere for, at denne fejlkode vises flere gange. TDR er ansvarlig for at genstarte din GPU i stedet for hele computeren. Desuden har den en bestemt tidsenhed, hvis GPU ikke reagerer på det tidspunkt, bliver den udløst og genstarter GPU'en.
Hvis du er her, fungerede ovenstående løsninger ikke for dig. Så nu skal du gennemgå trinnene for at øge TDR-timeout. Følg blot nedenstående trin.

- Åbn dialogboksen Kør ved hjælp af Windows + R-tasten.
- Skriv REGEDIT i dialogboksen Kør, og tryk på Enter-tasten.
- Skriv eller indsæt nu følgende adresse i adresselinjen i Registreringseditor: “Computer \ HKEY_LOCAL_MACHINE \ SYSTEM \ CurrentControlSet \ Control \ GraphicsDrivers.
- Klik nu på “GraphicsDrivers” og højreklik på det tomme rum.
- I pop-down-menuen skal du vælge 'Ny' og derefter klikke på QWORD-værdi (64-bit).
- Skriv "Tdrdelay" i feltet, og tryk på Enter.
- Dobbeltklik nu på “Tdrdelay” og indtast 8 i datafeltet,
- Klik nu på OK.
Når du har klikket på OK, skal du afslutte eller lukke Registreringseditor og genstarte din computer. Desuden er dette den mest effektive løsning her, da dette hjælper de fleste brugere, der lider af, at Driver stoppede med at svare og har gendannet en fejl. Vi er dog stadig tilbage med nogle rettelser, der er værd at prøve.
Fix 4: Reducer din GPU-belastning
Den mest sikre måde at slippe af med denne fejl er sandsynligvis at mindske GPU-belastningen. Hvis du ofte bruger grafikintensiv software eller spiller spil på din pc, skal du være sikker på, at din pc er under højt tryk. Og den nemmeste måde at løse dette på er at reducere det.
Følg trinene nedenfor for at mindske belastningen på din GPU.

- Klik på Ctrl + Shift + Esc, dette åbner task manager.
- I task manager skal du klikke på fanen "Performance" for at se, hvilke opgaver der bruger din GPU.
- Luk dem en efter en bortset fra de nødvendige.
Dette frigør din GPU og stopper endelig med at vise fejlen. Uanset hvad kan du bare genstarte din computer, hvis du ikke laver noget vigtigt.
Nå, det er alt, hvad vi har for dig, med hvordan du kan rette Driver Stoppet svar og har gendannet fejl på din Windows-pc. For mere spil og andre opdateringer, abonner på vores YouTube-kanal. Tjek også vores Spilguider, Windows-vejledninger, Guider til sociale medier, iPhoneog Android-vejledninger at vide mere.
Annoncer BSOD eller Blue Screen of Death-fejlene er meget almindelige med alle gamle og nye Windows...
Annoncer Senest opdateret 26. september 2020 kl. 16:24 Selvom du tilslutter en USB-enhed,…
Annoncer Da AMD (Advanced Micro Devices) har frigivet sine nyeste notebook-processorer, sørgede de for, at det er...

![Sådan installeres Stock ROM på Alcatel 3L [Firmware-flashfil]](/f/4af19deea02fb582a082aaa74230a1db.jpg?width=288&height=384)

