Sådan repareres OneDrive-ikon, der mangler fra proceslinjen i Windows 10
Miscellanea / / August 04, 2021
Annoncer
OneDrive-ikonet vises normalt på proceslinjens ikon eller proceslinjen i Windows 10, men i tilfælde af at der er noget konfigurationsproblem, går det muligvis mangler på trods af at arbejde i baggrunden. Dette skaber et problem for slutbrugere, der bruger OneDrive til deres daglige behov. Her er hvordan du kan løse disse problemer.
OneDrive er en alt-i-en løsning til dit cloud-dokumentbehov. Og som en tilladelse kommer OneDrive forudinstalleret på de fleste computere og hjælper med brugernes daglige behov for skylagring. En pæn funktion om OneDrive er dens hurtige ikon på proceslinjen. Men på grund af nogle problemer mangler OneDrive-ikonet muligvis på proceslinjen i Windows 10.
Dette problem står over for mange brugere, inklusive mig, hvor ikonet mangler, og de ikke kan finde det nogen steder. Dette opstår, når synligheden af ikonet er deaktiveret i app-præference eller systemindstillinger. Men rolig, da der er to måder at løse dette problem på.
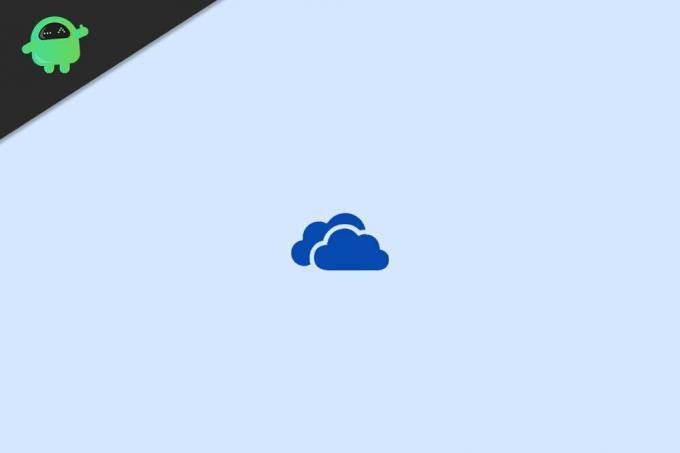
Annoncer
Sideindhold
-
1 Sådan repareres OneDrive-ikon, der mangler fra proceslinjen i Windows 10
- 1.1 Trin 1: Indstil OneDrive-ikonet til at vises på proceslinjen
- 1.2 Trin 2: Indstil automatisk login til OneDrive
- 2 Konklusion
Sådan repareres OneDrive-ikon, der mangler fra proceslinjen i Windows 10
For at løse dette problem skal vi først aktivere appens synlighed for ikoner. Der er en mulighed for, at du ved et uheld har deaktiveret ikonets synlighed. Og som et resultat er det ikke mere synligt. Dernæst er vi nødt til at aktivere ikon synlighed, præferencer i appen, og dette vil fjerne ethvert problem, som du måske står over for.
Trin 1: Indstil OneDrive-ikonet til at vises på proceslinjen
Windows proceslinje giver brugerne mulighed for at aktivere eller deaktivere mange indstillinger, herunder app-synlighed. Så hvis du bruger flere apps, kan du deaktivere ikoner for at gøre arbejdsområdet rodfrit. Sådan kan du indstille OneDrive-ikonet til at blive vist i Windows-proceslinjens indstillinger.
Åbn appen Windows Indstillinger, og klik derefter på fanen Tilpasning.

Klik på proceslinjens valgmulighed til stede i venstre rude. Klik her på linket "Vælg hvilke ikoner, der skal vises på proceslinjen".
Annoncer

Her vil du se flere apps, og du kan bestemme, hvilke apps der vises på proceslinjen.
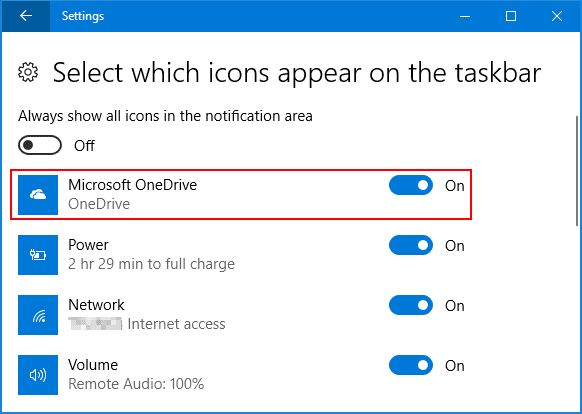
Rul ned og find OneDrive, og aktiver den, så den er synlig, når den er aktiv og kører.
Annoncer
Trin 2: Indstil automatisk login til OneDrive
I mange scenarier, hvis du ikke indstiller OneDrive til at køre automatisk, kører den ikke, og som et resultat vil du ikke se noget ikon på proceslinjen. Her er trinene til automatisk login til OneDrive.
Åbn OneDrive-appen, så dens ikon er synligt i proceslinjen. Højreklik på det, og klik på indstillingen.
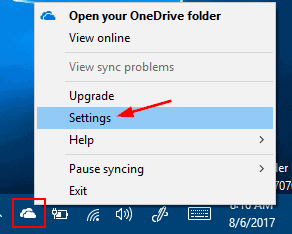
En ny dialogboks vises. Gå her til fanen sikkerhed og tjek "Start OneDrive automatisk, når jeg logger på Windows".
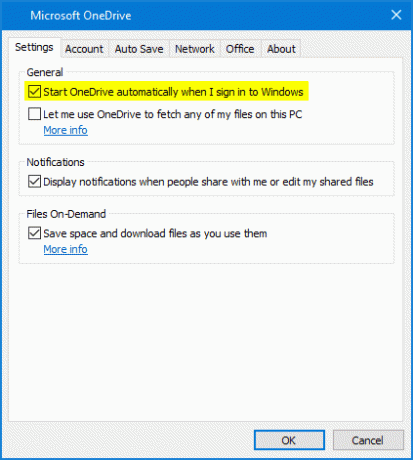
Klik på Ok, og alle indstillinger gemmes.
Hvis problemet ikke er løst, er den bedste måde at løse dette problem på at geninstallere selve appen. Så gå til Windows-indstillinger og afinstaller OneDrive. Efter vellykket afinstallation skal du installere det igen fra Windows Store og logge ind med din konto.
Konklusion
Appsikoner på proceslinjen i Windows er en fantastisk funktion til at spore, hvilke apps der kører og fungerer. Hvis en app ikke er synlig, betyder det sandsynligvis, at den ikke kører. OneDrive kører altid som standard, og med ovenstående trin kan du sikre, at ikonet er synligt og ikke mangler i proceslinjen i Windows.
Editorens valg:
- Fix: OneDrive-loginfejlkode 0x8004de40 på Windows 10
- OneDrive fejlkode 0x80070185 på Windows 10
- Hvorfor bruger Firefox for meget hukommelse? Er der nogen løsning?
- Fix: Windows 10 Mail App-søgeresultater forsvinder ved klik
- Sådan løses, hvis Bluetooth mangler fra pc- og enhedslisten
Annoncer Discord Mic fungerer ikke er et almindeligt problem i de fleste Discord-installationer over pc. Mest…
Annoncer Sidst opdateret den 9. marts 2021 kl. 11:32 I pc-spilverdenen, Nvidia GTX og...
Annoncer Dropbox er en filhostingtjeneste, der giver dig mulighed for at dele store filer med venner. Alt du...



