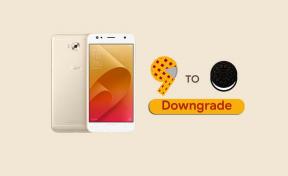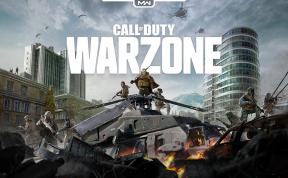Sådan løses, hvis TeamViewer er blokeret af Antivirus eller Firewall
Miscellanea / / August 04, 2021
Annoncer
TeamViewer er en af de populære fjernadgangs- og fjernbetjeningssoftware, der giver brugerne mulighed for nemt at oprette forbindelse til en computer eller enhed til vedligeholdelse. Selvom værktøjet er nyttigt til både personlige og forretningsmæssige formål, kan TeamViewer undertiden blokeres af Antivirus- eller Firewall-beskyttelse overhovedet. Hvis du har det samme problem, skal du følge denne fejlfindingsvejledning.
Når vi taler om Windows Defender Firewall-beskyttelse eller ethvert antivirusprogram fra tredjepart, er de det kendt for at beskytte Windows-systemet og dets data mod eksterne virusangreb, malware, adware, etc. Selvom du bruger internettet og downloader eller installerer filer med mulige vira eller malware, registrerer det aktive antivirusprogram det automatisk og sletter eller blokerer det for kørsel.
På samme måde, hvis du ikke kan køre TeamViewer-applikationen på din computer, fordi antivirus- eller firewallprogrammet uventet blokerer det, behøver du ikke bekymre dig om det. Du kan midlertidigt deaktivere programmet og kontrollere, om problemet stadig bekymrer dig eller ej. Ellers skal du sørge for at oprette en undtagelsesregel i antivirus- eller firewallprogrammet til hvidliste TeamViewer.

Annoncer
Sideindhold
-
1 Sådan løses, hvis TeamViewer er blokeret af Antivirus eller Firewall
- 1.1 1. ESET Smart Security
- 1.2 2. Avast Antivirus
- 1.3 3. Avira Sikkerhed
- 1.4 4. Bitdefender-sikkerhed
- 1.5 5. Kaspersky Security
- 1.6 6. AVG Antivirus
- 1.7 7. Symantec Antivirus
- 1.8 8. Windows Defender
Sådan løses, hvis TeamViewer er blokeret af Antivirus eller Firewall
Her har vi delt et par mulige løsninger, der kan hjælpe dig ud af dette problem. Så lad os springe ind i det uden at komme videre.
1. ESET Smart Security
Hvis du bruger ESET Smart Security-programmet på din Windows-computer, skal du følge nedenstående trin for at hvidliste TeamViewer.
- Åben ESET Smart Security > Tryk på F5 tast for at åbne Avanceret opsætning.
- Vælg nu Registreringsmotor > Udvid Udelukkelser.
- Klik på Redigere under Eksklusioner for ydeevne.
- Fra Sti sektion, klik på Tilføje.
- Søg efter TeamViewer filsti, som du vil ekskludere fra scanning.
- Når du er udelukket, skal du klikke på Okay for at gemme ændringer.
Dette skal løse problemet med TeamViewer, der er blokeret af antivirus eller firewall.
2. Avast Antivirus
Hvis du bruger Avast-antivirusprogrammet, skal du følge nedenstående trin:
- Åben Avast antivirus og klik på Indstillinger.
- Skift til Generel fanen fra venstre panel.
- Gå til Udelukkelser > Tilføj TeamViewer program.
- Lave en Firewall regel> Gem ændringer, der skal anvendes.
3. Avira Sikkerhed
- Start Avira antivirusprogrammet på din computer.
- Gå til Menu > Klik på Konfiguration.
- Vælg Internetbeskyttelse funktion> Adgang til Ansøgningsregler link.
- Gå til Firewall-indstillinger > Gå over til udelukkelseslisten.
- Klik derefter på Lave om > Find og vælg TeamViewer.
- Aktiver programadgang og gem ændringer.
4. Bitdefender-sikkerhed
- Start Bitdefender på din computer.
- Klik på Beskyttelse fane (skjoldikon).
- Klik nu på Vis moduler link.
- Klik på Indstillinger ikon fra øverste højre hjørne.
- Skift derefter til Udelukkelser fanen> Klik på listen over filer og mapper, der er udelukket fra scanningsposten.
- Klik på Tilføje knap> Gennemse og få adgang til TeamViewer folder.
- Sørg for, at du har valgt både scanningsfunktioner on-demand og on-access.
- Klik på Tilføje gem derefter ændringer.
- Vælg Liste over processer, der er udelukket fra scanning, og hent TeamViewer.exe fil.
- Klik på Give lov til og gem dine ændringer.
- Til sidst skal du genstarte din computer.
5. Kaspersky Security
- Start Kaspersky på din computer.
- Klik på Generelle indstillinger > Gå til Ekstra fra venstre rude.
- Klik på Trusler og undtagelser > Vælg Konfigurer udelukkelse.
- Vælge TeamViewer og tilføj det til listen over udelukkelser af firewall.
- Sørg for at gemme ændringer og genstarte computeren.
6. AVG Antivirus
- Start AVG antivirus> Klik på Firewall fra højre side.
- Klik på Indstillinger > Gå til Avancerede indstillinger.
- Det AVG Internetsikkerhed vindue åbnes.
- Klik på Ansøgninger fanen> Hvis TeamViewer er angivet der, skal du vælge den.
- Hvis det ikke er angivet, skal du klikke på Tilføje knap.
- Gennemse og tilføj den eksekverbare fil TeamViewer.
- Klik på skab > Luk Firewall-indstillingerne.
- Genstart computeren for at anvende ændringer.
7. Symantec Antivirus
- Åbn Symantec antivirus> Klik på Fremskreden.
- Gå til Firewall indstilling fra venstre rude.
- Klik nu på Indstillinger > Klik på Tilføje fra menuen Indstillinger for applikationsblokering.
- Vælg derefter TeamViewer fra listen.
- Hvis TeamViewer ikke er der, skal du sørge for at klikke på Andet og søg efter det.
- Vælg TeamViewer fra Vælg applikation dialog.
- Klik på Vælge > Vælg Færdig for at gemme ændringer og genstarte computeren.
8. Windows Defender
Hvis du i tilfælde af brug kun bruger standard Windows Defender-sikkerhedsprogram, skal du sørge for at hvidliste TeamViewer i det ved at følge nedenstående trin:
Annoncer
- Trykke Windows + I taster for at åbne Windows-indstillinger.
- Klik på Opdatering og sikkerhed > Klik på Windows-sikkerhed fra venstre rude.
- Klik på Virus- og trusselsbeskyttelse > Klik på Administrer indstillinger.
- Klik nu på Tilføj eller fjern undtagelser.
- Gennemse og tilføj TeamViewer ansøgning om at hvidliste programmet.
- Når du er færdig, skal du gemme ændringer og genstarte din computer.
På samme måde skal du også tillade programmet i Firewall ved at følge nedenstående trin:
- Trykke Windows + I taster for at åbne Windows-indstillinger.
- Klik på Opdatering og sikkerhed > Klik på Windows-sikkerhed fra venstre rude.
- Klik på Virus- og trusselsbeskyttelse > Klik på Firewall og netværksbeskyttelse.
- Gå til Tillad en app gennem firewall > Klik på Ændre indstillinger.
- Rul gennem listen, og vælg TeamViewer for begge Privat og offentlig domæner.
- Hvis TeamViewer ikke er på listen, skal du klikke på Tillad en anden app.
- Gennemse og tilføj TeamViewer i Firewall> Klik på Okay for at gemme ændringer.
- Sørg for at genstarte din computer for at ændre effekter.
Det er det, fyre. Vi antager, at denne guide var nyttig for dig. For yderligere spørgsmål, er du velkommen til at spørge i kommentaren nedenfor.