Sådan nulstilles Windows Terminal til standardindstillinger?
Miscellanea / / August 04, 2021
Annoncer
Windows terminal leveres med en bred vifte af tilpasningsmuligheder. Folk, der er ivrige efter at tilpasse alle aspekter af deres Windows-system, kan lide at tilpasse deres Windows-terminal. Hvis du er tilfreds med de tilpasninger, du har foretaget, kan du fortsætte med at bruge dem. Men folk, der tilpasser deres terminal, vil til sidst tilpasse den igen. Og til det vil de først nulstille Windows-terminalen til hvad den oprindeligt var.
Nogle gange kan tilpasningen på Windows-terminalen være for meget, og du kan muligvis støde på ydelsesproblemer med den. Tilpasning er god, men hvis det kompromitterer systemets ydeevne, skal du nulstille alt tilbage til standard. Så hvis du er nogen, der ønsker at nulstille terminalen til standardindstillinger, hjælper denne artikel dig. Her har vi inkluderet en trinvis vejledning om hele nulstillingsprocessen i enkle trin. Nu, uden yderligere ado, lad os komme ind i det.
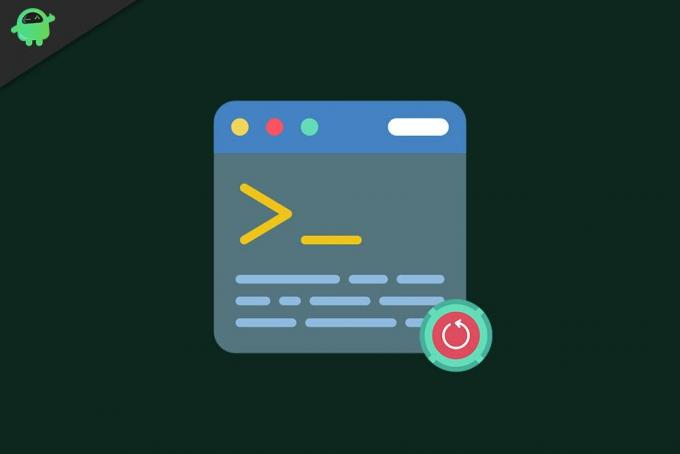
Hvorfor nulstille Windows Terminal?
Andre Windows-applikationer eller programmer har normalt en grafisk knap eller mulighed for at klikke på, som nulstiller alt tilbage til standard. Men det er ikke tilfældet med terminalen. Her skal du blinke omkring et par ting for at nulstille enhver tilpasning, der udføres til Windows-terminalen.
Annoncer
- Klik på søgefeltet og se efter "Windows Terminal".
- Når det vises i resultatsektionen, skal du klikke på Åbn for at starte terminalen.
- Når Windows-terminalvinduet vises, skal du klikke på det lille pil ned i vinduet øverste bjælke.
- Klik på "Indstillinger" på listen over muligheder, der vises.
- Der vises et vindue, der spørger, hvordan du vil åbne denne fil. Vælg "Notepad" fra listen over applikationer, der vises. Klik derefter på Ok.
- Nu åbnes en settings.json-fil i din notesblokapplikation. Al tilpasning udført til Windows-terminalen vises her. Vælg hver tekst i denne JSON-fil i Notepad-applikationen, og slet den derefter alt.
- Når indstillinger.json-filen er tom, skal du klikke på indstillingen Filer øverst og vælge "Gem". Alternativt, efter at have slettet al teksten, kan du endda trykke på Ctrl + S for at gemme den ryddede fil.
- Luk nu notesblokfilen, og luk derefter Windows-terminalvinduet.
- Åbn Windows-terminalen fra søgefeltet, og nu vil du bemærke, at alt i din Windows-terminal er sat tilbage til standardværdierne. For at bekræfte handlingen kan du klikke på pilikonet og åbne indstillinger. Json i notesblokken igen. Hvis det vises som tomt, var handlingen vellykket.
Når du først har sat alt tilbage til standard, kan du enten tilpasse det igen eller bruge det i sin standardform. Hvis du havde ydeevneproblemer efter de ældre tilpasninger, ville det være bedst at holde alt i Windows Terminal indstillet til standardværdierne. Men hvis du ønskede at ændre de tilpasninger, du havde, vil det være en nødvendig ændring at vende tilbage til standard. Nu kan du indstille alt efter din smag igen.
Dette handler om at nulstille Windows Terminal tilbage til fabriksindstillingerne. Hvis du har spørgsmål eller spørgsmål til denne artikel, så kommenter nedenunder, så vender vi tilbage til dig. Sørg også for at tjekke vores andre artikler om iPhone tip og tricks,Android tip og tricks, PC tip og tricksog meget mere for mere nyttig information.
Annoncer Da Apple har lanceret den nye macOS Catalina, fungerer iTunes nu ikke på disse enheder. Hver fyr...
Annoncer Efter kontinuerlig brug af computeren er der en chance for overophedning. Årsagerne kan være...
Annoncer Facebook er muligvis den største digitale revolution, der nogensinde vil være. Påvirker livet for millioner af...



