Sådan installeres en brugerdefineret ROM på Android ved hjælp af TWRP Recovery
Brugerdefineret Rom / / August 05, 2021
I denne vejledning viser vi dig, hvordan du installerer en brugerdefineret ROM på Android-enheder. En af grundene til, at det Google-ejede operativsystem er elsket af det ene og det hele, er dets open source-økosystem. Dette giver med det samme brugerne mulighed for at tilpasse deres enhed efter deres krav. Fra at anvende masser af temaer, ikonpakker til at prøve forskellige enhedens baggrunde og skrifttypestil er der ingen begrænsning for, hvad alt kunne opnås. Dette er dog kun toppen af isbjerget. Hvis du er klar til at sætte dine fødder ind i den brugerdefinerede udviklingsscene, venter der et hav af ændringer derude på dig.
Lige fra oplåsning af enhedens bootloader til installation af en brugerdefineret gendannelse som TWRP, kan du prøve det hele. Så er der også en mulighed for at opnå administrative rettigheder ved at rodfæste deres enhed via Magisk. Men hvad de fleste af brugerne virkelig er interesseret i, er at blinke en brugerdefineret ROM på deres Android-enhed. Og i denne vejledning er vi her for at hjælpe dig med netop det. Vi vil liste alle de nødvendige trin for at blinke enhver type brugerdefineret ROM på tværs af enhver Android-enhed. Men lad os først se mere om disse Custom ROM'er og fordele, som de medfører i første omgang. Følg med.

Indholdsfortegnelse
-
1 Hvad er en brugerdefineret ROM
- 1.1 Fordele ved Custom ROM
- 1.2 Risici med disse brugerdefinerede ROM'er
-
2 Sådan blinker du brugerdefineret ROM på Android
- 2.1 Forudsætninger
- 2.2 Downloads
- 2.3 TRIN 1: Lås op Bootloader på din enhed
- 2.4 TRIN 2: Installer TWRP Recovery
- 2.5 TRIN 3: Installer brugerdefineret ROM på Android
Hvad er en brugerdefineret ROM
Hver OEM leverer deres enhed med en lager-ROM eller lager-firmware. De leverer alle de nødvendige funktioner, som de finder det til brugerbasen. Men her er sagen. Hverken kunne de tilfredsstille behovet for hver enhedsejere eller brugerbasen kunne blive tvunget til at bruge netop det, som OEM har at tilbyde. Indtast Custom ROM i scenen.
Dette er den modificerede version af lager-firmwaren med yderligere funktioner og tilpasninger. Da Android er en open source-platform, er dens kildekode tilgængelig for alle at bruge. Udviklerne bruger fuldt ud disse koder, redigerer dem efter behov, kompilerer dem igen og frigiver igen til et specifikt sæt enheder.
Fordele ved Custom ROM
Så det næste spørgsmål, der måske kommer til at tænke dig, er, hvorfor skal man udskifte lager-ROM'en med en brugerdefineret. Der er en overflod af grunde til at gøre. Til at begynde med får du et væld af nye funktioner og tilpasningsmuligheder. Derudover frigiver hver OEM Android-opgradering i 2-3 år ved maks. Men med hensyn til brugerdefinerede ROM'er går disse opdateringer i en betydelig længere periode.
Så selvom din OEM holder op med at frigive nyere Android-opgraderinger, kan du få en smag af det samme via disse Custom ROM'er. Bortset fra det er disse modificerede firmwares også i stand til at forbedre enhedens ydeevne og optimere batteriforbruget i nogle sager. Så med så mange godbidder at tilbyde, er det ikke underligt, hvorfor tech-entusiaster altid ønsker at blinke en brugerdefineret ROM på deres enhed.
Risici med disse brugerdefinerede ROM'er
Først og fremmest kræver at du blinker en brugerdefineret ROM, at du har en ulåst bootloader. Dette kan igen gøre din enheds garanti ugyldig. Ligeledes, hvis du installerer en brugerdefineret ROM, skal du slette alle data på din enhed. Du bliver også nødt til at have en brugerdefineret gendannelse som TWRP installeret, som vil erstatte din enheds lagergendannelse. Desuden modtager du ikke længere regelmæssige officielle opdateringer fra dine enhedsproducenter.
Ligeledes kan nogle af disse ROM'er også være buggy og ustabile. Hele processen er i sig selv ret risikabel og kan føre til en bootloop eller endda en muret enhed, hvis den ikke gøres korrekt. Så når det er sagt, er du nu opmærksom på de frynsegoder og risici, der er forbundet med at blinke en brugerdefineret ROM. Hvis du vil fortsætte med trinene til installation af den brugerdefinerede ROM på din Android-enhed, er her de nødvendige instruktioner.
Sådan blinker du brugerdefineret ROM på Android
Mens der findes en overflod af brugerdefinerede ROM'er, følger heldigvis trinnene for at blinke dem på din enhed en næsten identisk sti. Når det er sagt, her er alle de krav, som du ville have brug for, før du begynder med den blinkende del.
Forudsætninger
- Til at begynde med beder vi dig om at tage en fuldfør enhedssikkerhedskopiering. Dette skyldes, at hver gang du blinker en brugerdefineret ROM, sletter du datapartitionen. Dette sletter alle data fra din enhed.
- Derefter skal du downloade og installere Android SDK-platformværktøjer på din pc. Dette vil give de nødvendige ADB- og Fastboot-binære filer og vil også hjælpe pc'en med at genkende i ADB- og Fastboot-tilstand.
- Du bliver også nødt til at aktivere USB-fejlfinding. Førstnævnte er nødvendige for at udføre en masse ADB-kommandoer. Sidstnævnte hjælper os i oplåsningsprocessen. Så gå over til enhedens indstillingsside> Om telefonen> Tryk på Build Number 7 gange (MIUI version 7 gange, hvis det er en Xiaomi-enhed)> Gå tilbage til Indstillinger> System> Avanceret> Udviklerindstillinger> Aktivér USB-fejlfinding og OEM Låser op.
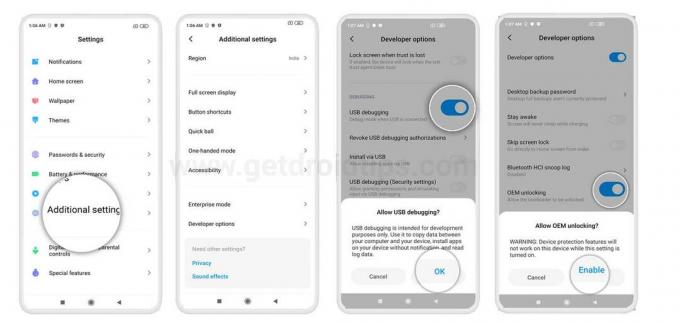
Gå nu over til nedenstående afsnit, og tag fat i de nødvendige filer, der er nødvendige for at installere en brugerdefineret ROM på din Android-enhed.
Downloads
- Download den ønskede tilpassede ROM til din enhed. Nogle af de mest berømte inkluderer blandt andet LineageOS, Pixel Experience, HavocOS, Paranoid Android, Derpfest. Du kan downloade dem alle fra vores side eller også henvise til XDA-udviklerens websted. Bare sørg for, at ROM'en svarer til din enheds modelnummer og ikke dens Lite- eller Pro-version.
- Derefter har du muligvis også brug for Google Apps og Services-pakken, kendt som GApps. Husk, at nogle ROM'er som Pixel Experience allerede har indbyggede GApps, så du har muligvis ikke brug for det. Så inden du går til download, skal du gå igennem ROM'ets forum og kontrollere, om GApps er pakket med det eller ej.
- Endelig skal du downloade TWRP Recovery, der svarer til din enhed. Gå over til TWRP officielle side og download TWRP-build til din enhed. Hvis den officielle version ikke er tilgængelig, kan du også downloade de uofficielle builds fra XDA. Kilometertal med hensyn til stabilitet kan dog variere, men du vil alligevel stadig kunne blinke filer.
Det er alle de krævede filer og forudsætninger. Du kan nu fortsætte med trinene til installation af Custom ROM på din Android-enhed.
TRIN 1: Lås op Bootloader på din enhed
Først og fremmest skal du låse enhedens bootloader op. Her er de krævede instruktioner til det. For en meget detaljeret instruktions sæt, se vores guide til Sådan låses Bootloader op via Fastboot-metoden på Android.
- Tilslut din enhed til pc via et USB-kabel.
- Gå over til mappen med platformværktøjer, skriv CMD i adresselinjen, og tryk på Enter. Dette starter kommandoprompten.

- Skriv nedenstående kommando for at starte din enhed til fastboot / bootloader-tilstand:
adb genstart bootloader
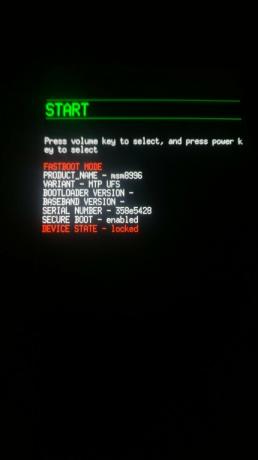
Fastboot-tilstand OnePlus-enhed. Kilde: OnePlus Forum - Udfør nu nedenstående kommando for at låse enhedens bootloader op:
fastboot oem oplåsning
- På den anden side, hvis du har en Pixel- eller Nexus-enhed, skal du indtaste følgende kommando:
fastboot blinkende oplåsning
- Xiaomi-enhedsejere har nu brug for Mi Flash-værktøjet for at låse op bootloaderen. De skal henvise til vores guide til Sådan låses Bootloader op på enhver Xiaomi-enhed ved hjælp af Mi Flash-værktøj.
- Endelig udfør nedenstående kommando for at starte din enhed til Android OS:
genstart af fastboot
- Når enheden starter, skal du logge ind med dit Google-id og konfigurere det. Fortsæt derefter med det næste sæt instruktioner for at installere Custom ROM på din Android-enhed.
TRIN 2: Installer TWRP Recovery
Du bliver nu nødt til at installere TWRP Recovery på din enhed. Mens nogle enheder kun har billedfilen, har andre både billedet og ZIP-installationsprogrammet. Instruktioner for begge gives herved. For vores detaljerede instruktioner om dette emne henvises til vores guide til Sådan blinker du TWRP-gendannelse på enhver Android-telefon.
- Omdøb den downloadede gendannelsesfil til bare twrp. Det komplette navn vil så være twrp.img.
- Placer denne twrp.img-fil inde i mappen med platformværktøjer. Hvis din enheds TWRP også har en ZIP-fil, skal du overføre den til enhedens interne lager.
- Start nu kommandopromptvinduet inde i platformværktøjsmappen.
- Hvis din enhed kun har billedfilen, skal du udføre nedenstående kommando i CMD-vinduet for at blinke gendannelsen.
fastboot flash opsving twrp.img
- Brug derefter følgende kommando til at starte din enhed til TWRP.
fastboot boot twrp.img
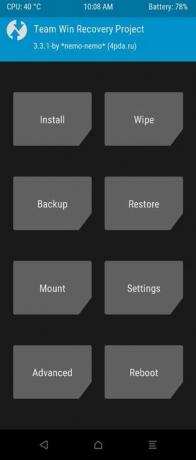
TWRP Hjem - På den anden side skal enheder med både ZIP- og billedfiler først starte deres enhed til TWRP ved hjælp af:
fastboot boot twrp.img
- Gå derefter over til installationsafsnittet i TWRP, naviger til TWRP ZIP-filen, og udfør en højre strygning for at blinke den.
- Gå derefter over for at genstarte og vælg System. Dette starter enheden til Android OS.
Det er det. Du har nu med succes installeret TWRP Recovery på din enhed. Nu kan du nemt installere den brugerdefinerede ROM på din Android-enhed som følger.
TRIN 3: Installer brugerdefineret ROM på Android
- Overfør den downloadede brugerdefinerede ROM til enhedens lager. Hvis GApps-pakken også er nødvendig, skal du også overføre den til din enhed.
- Genstart derefter din enhed til TWRP ved hjælp af nedenstående kommando. Sørg for, at USB-fejlfinding er aktiveret.
adb genstart gendannelse
- Inden for TWRP skal du gå over til Wipe-sektionen. Tryk derefter på Advanced Wipe, og vælg Dalvik / ART Cache, System og Data i menuen. Vælg ikke Intern lager.
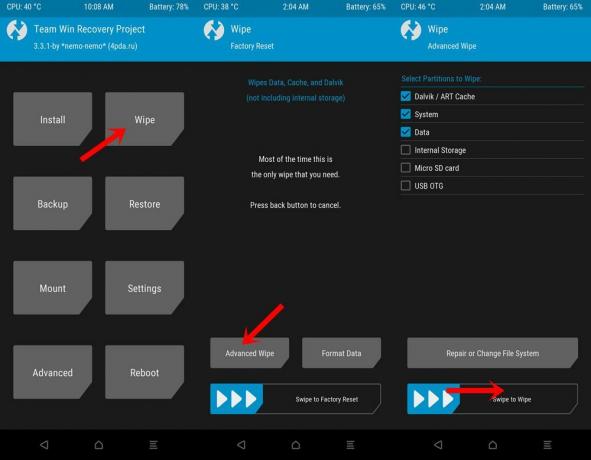
- Udfør en højre strygning på knappen Stryg for at slette for at slette de valgte partitioner.
- Gå derefter tilbage til TWRP-startskærmen, naviger til den downloadede brugerdefinerede ROM, og udfør et højre stryg for at blinke det.
- Processen kan tage et minut eller to. Når det er gjort, hvis du også har brug for at blinke GApps, skal du gå over til Install, vælge den GApps ZIP-fil og derefter udføre en højre strygning for at blinke den.
- Du kan nu endelig genstarte din enhed til den nyinstallerede ROM. For det skal du gå over til Genstart fra TWRP og vælge System.
Så det er alt fra denne vejledning om, hvordan du installerer Custom ROM på enhver Android-enhed. Hvis du har spørgsmål vedrørende et af ovennævnte trin, så lad os det vide i kommentarfeltet nedenfor. Afrunding, her er nogle Tips og tricks til iPhone, PC tip og tricksog Android tip og trick at du også skal tjekke ud.


![Sådan installeres Stock ROM på Ipro X play [Firmware Flash-fil]](/f/580f1abf09850fdaa8080dafa833d448.jpg?width=288&height=384)
