Fix: Windows Update-fejl 0x800F080C
Miscellanea / / August 04, 2021
Annoncer
Windows-fejlkode 0X800F080C vises i systemer, når brugere prøver at installere en manglende .NET-rammepakke. Dette er et vigtigt værktøj, der kræves af mange Windows-programmer. Mange spillere er ikke engang i stand til at starte spil uden denne pakke. Igen ser nogle brugere denne fejl, selv når de prøver at starte et program eller program i deres Windows-system.
Hvis du ikke installerer den nyeste version af .NET framework på et Windows-system, kan det føre til flere kompatibilitetsproblemer for de andre programmer. Og hvis du ser denne fejl, selv når du prøver at starte grundlæggende applikationer som en webbrowser, så er det et problem. Men over tid var mange Windows-brugere i stand til at slippe af med denne fejl ved at prøve et par løsninger. Og her i denne artikel vil vi se på alle disse sandsynlige løsninger. Så uden yderligere ado, lad os komme ind i det.

Sideindhold
-
1 Sådan løses Windows Update-fejlkode 0x800F080C?
- 1.1 Rens den midlertidige cache-mappe i Windows Update:
- 1.2 Aktivering af manglende .NET Framework via Windows-funktioner:
- 1.3 Brug .NET reparationsværktøj:
- 1.4 Kør SFC:
- 1.5 Kør DISM:
- 1.6 Udfør en ren installation:
Sådan løses Windows Update-fejlkode 0x800F080C?
De her nævnte løsninger fungerede for forskellige Windows-systemer. Hvad der fungerede for en bestemt bruger, fungerer muligvis ikke for dig. Så vi har inkluderet alle de kendte løsninger. Hvis du prøver den ene løsning efter den anden, vil en af dem helt sikkert løse dit problem med systemet.
Annoncer
Fejlen, der dukker op i installationen / opdateringen af .NET framework-pakken, opstår på grund af nogle beskadigede .NET framework-afhængigheder. Og et .NET framework reparationsværktøj kan hjælpe dig med at slippe af med dette problem. Desuden er der en bestemt forekomst i .NET-rammen, der er deaktiveret som standard. At have det deaktiveret resulterer i fejlkoden 0X800F080C. Men at aktivere det ved hjælp af Windows-funktioner-skærmen har løst dette problem for mange Windows-brugere.
I nogle tilfælde resulterer også at have ødelagte eller manglende systemfiler i denne Windows-fejl. Dette skyldes, at nogle tredjepartsapplikationer, der er afhængige af systemfiler, ikke kan fungere korrekt. Så som nævnt ovenfor bringer lancering af nogle applikationer også nogle gange fejlkoden 0X800F080C. Men dette kan løses ganske enkelt ved hjælp af et værktøj til reparationsværktøj.
Igen er fejlkoden 0x800F080C noget, vi støder på, selv når vi installerer en ny Windows-opdatering. Denne opdatering er undertiden relateret til .NET-rammen undertiden, men ikke hele tiden. Så her, blandt alle de ovennævnte løsninger, vil vi også se, hvad vi kan gøre, hvis fejlen ikke er relateret til .NET-rammen.
Lad os se på de mulige løsninger til alle de mulige årsager til denne fejl.
Rens den midlertidige cache-mappe i Windows Update:
HVIS du støder på denne fejl, mens du udfører en Windows-opdatering, er den første ting, du skulle gøre for at stoppe denne fejl i at dukke op gentagne gange er at deaktivere Windows Update-tjenesten helt. For det skal du trykke på Windows-tasten + R for at åbne dialogboksen Kør og derefter indtaste "services.msc" i dialogboksen. Klik derefter på Ok. Se her efter tjenesten "Windows Update", og når du finder den, skal du højreklikke på den. På listen over muligheder, der vises, skal du vælge "Stop".
Nu er det tid til at rense den midlertidige cache-mappe til Windows Update.
Annoncer
- Tryk på Windows-tast + R for at åbne dialogboksen Kør.
- Indtast “% windir% \ SoftwareDistribution \ DataStore” i dialogboksen, og klik på Ok.

- Vælg alle filerne i biblioteket, der vises i et Windows Stifinder-vindue efter dette. Når du har valgt alle filerne, skal du slette dem alle.
Når du har ryddet den midlertidige cache-mappe for Windows Update, skal du aktivere Windows Update-tjenesten igen. For det skal du trykke på Windows-tasten + R for at åbne dialogboksen Kør og derefter indtaste "services.msc" i dialogboksen. Klik derefter på Ok. Se her efter tjenesten "Windows Update", og når du finder den, skal du højreklikke på den. På listen over valgmuligheder, der vises, skal du vælge "Start".
Hvis rydning af den midlertidige cache-mappe i Windows Update ikke løser din Windows Update-fejlkode 0x800F080C, skal du gå til den næste løsning, der er nævnt nedenfor.
Annoncer
Aktivering af manglende .NET Framework via Windows-funktioner:
Hvis du er vidne til denne fejlkode, mens du opdaterer .NET-rammen, kan der være en afhængighed deaktiveret i .NET-rammen, der er installeret på din computer. Aktivering af en manglende .NET Framework-afhængighed direkte fra Windows Features-skærmen har løst fejlkoden for mange brugere.
- Tryk på Windows-tast + R for at åbne dialogboksen Kør.
- Indtast “appwiz.cpl” i dialogboksen, og klik på Ok.
- Menuen Programmer og funktioner vises på din skærm. Klik her på "Slå Windows-funktioner til eller fra" i venstre side af dette vindue.

- Klik på Ja, når UAC-vinduet (User Account Control) vises.
- En liste over windows-funktioner vises i et nyt vindue nu. Se her efter funktionen "NET Framework 3.5 (denne pakke inkluderer .NET 2.0 og 3.0)" og marker afkrydsningsfeltet ud for den.
- Klik på Ok for at gemme ændringerne.
- Klik på Ja igen for at bekræfte din handling. Vent på, at pakken er installeret.
- Når installationen er afsluttet, skal du genstarte computeren.
Hvis du nu får fejlkoden 0X800F080C igen, mens du arbejder med .NET-rammepakken, skal du gå til den næste løsning, der er nævnt nedenfor.
Brug .NET reparationsværktøj:
Hvis aktivering af funktionen ikke fungerede for dig, er det næste trin at prøve at reparere .NET redist pakker på din computer ved hjælp af reparationsværktøjet Microsoft .NET Framework, der er tilgængeligt til Windows system. Dette er et værktøj, som du finder på Microsofts websted.
- Gå til dette Link til reparation af Microsoft .NET Framework-værktøj side. Klik her på download-knappen under reparationsværktøjet.

- På næste side skal du markere afkrydsningsfeltet ud for ”NetFxRepairTool.exe” og klikke på knappen Næste nedenunder. Du behøver ikke at markere noget andet felt eller en anden fil. Du kan endda få installationsfilen ved første forsøg, når du klikker på download-knappen.
- Din download starter. Når download af installationsfilen er afsluttet, skal du dobbeltklikke på den. Klik på Ja, når UAC-vinduet (User Account Control) vises.
- Følg nu instruktionerne på skærmen, og marker afkrydsningsfeltet "Jeg har læst og accepteret licensbetingelserne" på vilkårssiden. Klik derefter på Næste.
- Reparationsværktøjet begynder sit arbejde i baggrunden, og det viser en liste over alle de beskadigede og manglende .NET framework-afhængigheder. Klik på Næste her for at lade hjælpeprogrammet løse alle de problemer, der er forbundet med .NET framework-pakker, der er installeret på din computer.
- Når reparationsprocessen er udført af reparationsværktøjet, vil du se en Finish-knap nedenunder. Klik på den, og genstart derefter systemet.
Disse to løsninger kan bruges til at eliminere fejlen, hvis fejlen vises på grund af .NET framework-pakkerne. Hvis ingen af dem hjalp dig med fejlkoden 0X800F080C, skal du gå til den næste løsning, der er nævnt nedenfor.
Kør SFC:
SFC eller System File Checker er et indbygget Windows-værktøj, der kontrollerer hele systemet for eventuel korruption af systemfiler. Hvis nogen af systemfilerne er beskadiget, vil ethvert tredjepartsprogram have problemer med at fungere korrekt. Selv med beskadigede systemfiler er det ikke muligt at installere .NET framework-pakker på din computer.
- Tryk på Windows-tast + R for at åbne dialogboksen Kør.
- Indtast "cmd" i dialogboksen, og tryk på Ctrl + Shift + Enter.
- Vælg Ja, når pop op-vinduet UAC (User Account Control) vises.
- I kommandopromptvinduet skal du indtaste følgende kommando og trykke på Enter.
sfc / scannow
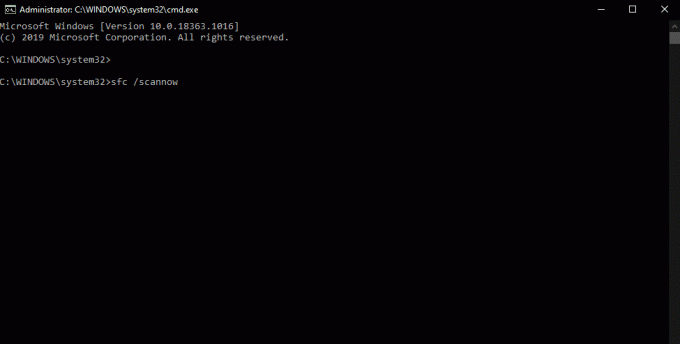
- Når scanningen er afsluttet, skal du genstarte din computer.
Hvis du nu ser fejlkoden 0X800F080C, mens du arbejder med .NET-rammepakkerne eller åbner et tredjepartsprogram, skal du gå til den næste løsning, der er nævnt nedenfor.
Kør DISM:
Hvis systemfilkontrollen ikke gav dig noget godt, er DISM eller Deployment Image Servicing and Management din næste mulighed. Det er også et værktøj til reparationsværktøj i Windows, der kan reparere Windows-billeder, Windows Setup og Windows PE.
- Tryk på Windows-tast + R for at åbne dialogboksen Kør.
- Indtast "cmd" i dialogboksen, og tryk på Ctrl + Shift + Enter.
- Vælg Ja, når pop op-vinduet UAC (User Account Control) vises.
- I kommandopromptvinduet skal du indtaste følgende kommando og trykke på Enter.
Dism / Online / Cleanup-Image / CheckHealth
- Indtast igen en anden kommando i kommandopromptvinduet, og tryk på Enter.
Dism / Online / Cleanup-Image / ScanHealth
- Endelig kør dette sidste kommandopromptvindue og tryk på Enter.
Dism / Online / Cleanup-Image / RestoreHealth
Disse scanninger vil tage et stykke tid, og afhængigt af dine systemspecifikationer kan tiden variere fra et par minutter til et par timer. Hvis du stadig ser fejlkoden 0X800F080, skal du gå til den endelige løsning, der er nævnt nedenfor.
Udfør en ren installation:
Hvis ingen af ovennævnte løsninger fungerede for dig, så ligger dit problem på et dybere niveau. I så fald er en simpel reparation ikke nok. Den eneste mulighed, du har nu for at slippe af med denne fejl, er at installere Windows på din computer igen. Men inden du fortsætter med den rene installation, skal du sikkerhedskopiere hele dine data til en ekstern lagerenhed eller en skyopbevaringstjeneste. Når du har sørget for, at alle dine vigtige filer og mapper er sikkerhedskopieret, skal du gå til den rene installation. Du kan bruge en bootbar cd eller USB-nøgle med Windows-installationsfiler og derefter installere Windows på computeren igen.
Når den rene installation er afsluttet, skal du flytte alle dine sikkerhedskopierede data tilbage til dit system og gå tilbage til at bruge dit system som før, det vil sige uden at Windows-fejlen vises igen og igen.
Så dette er, hvordan du kan rette Windows-fejlkode 0X800F080C. Hvis du har spørgsmål eller spørgsmål til denne artikel, skal du kommentere nedenunder, så vender vi tilbage til dig. Sørg også for at tjekke vores andre artikler om iPhone tip og tricks,Android tip og tricks, PC tip og tricksog meget mere for mere nyttig information.
Annoncer Det ser ud til, at Service Host: Agent Activation Runtime bruger højere CPU-forbrug, hvis...
Annoncer Videoer er den mest forbrugte form for medier lige nu. Med adgang til højhastigheds...
Annoncer I et Windows-system er der tusindvis af systemfiler, hvoraf de fleste er nødvendige for at beholde...

![Android 9.0 Pie-opdatering til Xiaomi Mi 8 Explorer [Download og tilpas til Pie]](/f/f4aac92130587e13120818d83a963582.jpg?width=288&height=384)
![Sådan går du ind i gendannelsestilstand på Vernee Thor Plus [lager og brugerdefineret]](/f/4dd0f3e2852eb6c4cedcb8a6b6843cdf.jpg?width=288&height=384)
