Sådan aktiveres og deaktiveres YouTube-begrænset tilstand i Microsoft Edge?
Miscellanea / / August 04, 2021
Annoncer
Youtube er blevet en vigtig app i vores liv, da enhver person i alle aldre bruger YouTube. Men der er mange vulgære og upassende ting tilgængelige på dette websted, der ikke er egnede til børn eller lignende aldersgrupper. Derfor frembringer YouTube en løsning, der er en begrænset tilstand, eller vi siger forældrekontrol. I denne vejledning lærer du, hvordan du kan aktivere eller deaktivere YouTube-begrænset tilstand i Microsoft Edge.
Hvis din enheds YouTube-begrænsede tilstand er aktiveret, kan du ikke se vulgært indhold på YouTube, hvilket også begrænser dig til at læse kommentarer. Denne tilstand er bedst for børn, og hvis du er forælder, skal du altid aktivere YouTube-begrænset tilstand, uanset hvilken browser du bruger.
Men hvis du ikke ved, hvordan du aktiverer og deaktiverer YouTube-begrænset tilstand i Microsoft Edge. Så er du kommet til det rigtige sted. Ja du har ret. Vi beskriver trinene og forskellige metoder til at aktivere og deaktivere YouTube-begrænset tilstand, især hvis du bruger Microsoft Edge.
Sideindhold
-
1 Sådan aktiveres og deaktiveres YouTube Restricted Mode i Microsoft Edge
- 1.1 Metode 1: Brug YouTube
- 1.2 Metode 2: Registreringseditor
- 1.3 Metode 3: Lokal gruppepolitisk redaktør
- 2 Konklusion
Sådan aktiveres og deaktiveres YouTube Restricted Mode i Microsoft Edge
Denne indstilling kan aktiveres og deaktiveres i appen såvel som i din webbrowser. Følg følgende metoder og trin for at aktivere og deaktivere YouTube-begrænset tilstand:
Annoncer
Metode 1: Brug YouTube
Den første metode til at ændre YouTube-begrænsede indstillinger er via YouTube-indstillinger. Hvis du allerede er logget ind via din konto på YouTube. Derefter vises YouTube-begrænset i konto menu. Der kan du aktivere og deaktivere denne tilstand. Men hvis din konto ikke er logget ind, skal du følge følgende trin:
- Åben Microsoft Edge og åbn Youtube websted
-
Klik nu på Konto i øverste venstre hjørne, og klik på Begrænset tilstand.

-
Tænde for Aktivér begrænset tilstand, hvis du vil aktivere tilstanden
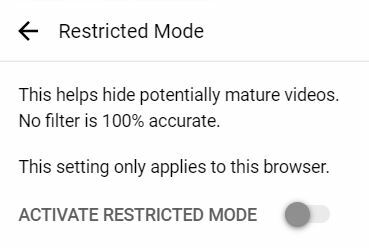
- Hvis du vil deaktivere det, kan du også Sluk skifteindstillingen
Dette er den nemmeste og mest anbefalede måde at ændre indstillingerne for YouTube-begrænset tilstand på.
Metode 2: Registreringseditor
Hvis du vil ændre YouTube-begrænset tilstand via Registreringseditor, skal du bruge følgende trin:
- Trykke Windows + R at åbne Løb dialog boks
-
Type Regedit og Gå ind så Registreringseditor bliver åben

- Vælg nu Ja hvis et UAC-felt (Brugerkontokontrol) vises.
- At oprette Backup af registreringsdatabasen, Klik på Fil og vælg Eksport, blandt andre muligheder. Giv nu den placering, du vil gemme, og navngiv filen.
- Vælg Gemme for at fuldføre sikkerhedskopien (Hvis du vil gendanne en sikkerhedskopi, skal du vælge Importere mulighed i stedet for at eksportere)
- Gå nu til stedet HKEY_LOCAL_MACHINE \ SOFTWARE \ Policies \ Microsoft \ Edge i Registreringseditor-vinduet.
- Opret en Kantnøgle hvis det mangler. For at oprette Edge-nøgle skal du klikke på den tilgængelige nøgle og vælge Ny og så Nøgle og navngiv derefter nøglen som Edge.
-
Vælg Edge Key, og klik på højre side, og vælg Ny. Vælg derefter DWORD (32-bit) værdi.
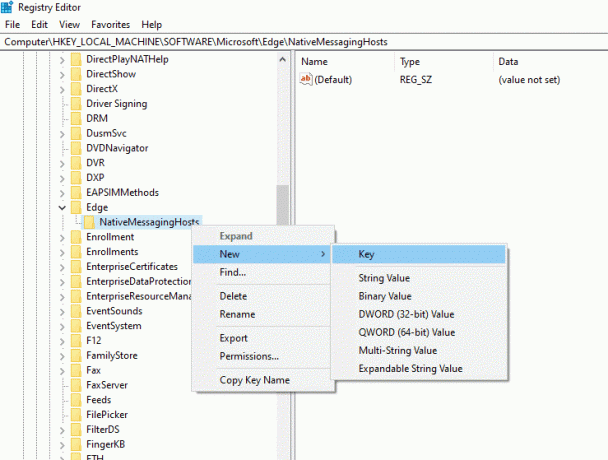
- Navngiv nu værdien som 'ForceYouTubeRestrict' og klik på den for at åbne en dialogboks.
- Skift værdidata til 2for at aktivere tilstanden, 0 for at deaktivere tilstanden.
Ændringen vil straks blive anvendt på Microsoft Edge. Men hvis det ikke anvendes, skal du genstarte dit system.
Bemærk: Trinene til oprettelse af sikkerhedskopi til registreringsdatabasen er valgfri. Hvis du ikke ønsker en sikkerhedskopi, kan du springe dette trin over.
Metode 3: Lokal gruppepolitisk redaktør
For at ændre indstillingerne via Local Group Policy Editor skal du følge følgende trin:
Annoncer
- Åbn enhver webbrowser, og åbn Microsoft Site.
- Vælg versionsoplysningerne for din Microsoft Edge, og klik derefter på Hent politikfiler
- Uddrag nu de zip-filer, der er downloadet. Hvis du ikke har nogen app til at udtrække zip-filer, skal du downloade WinRAR app.
- Efter udpakning af filerne skal du finde MicrosoftEdgePolicyTemplates \ windows \ admx sti
- Nu skal du kopiere og indsætte admx og msedge.adml filer til C: \ Windows \ PolicyDefinitions folder.
- Trykke Windows + R og skriv msc+Gå ind at åbne Vindue for lokal gruppepolitik
- Gå nu til Computerkonfiguration \ Administrative skabeloner \ Microsoft Edge \ sti.
- Klik på Tving minimum YouTube-begrænset tilstand og vælg en af de tre givne muligheder, dvs. første mulighed for at deaktivere, anden mulighed for at aktivere moderat begrænset tilstand og tredje for streng begrænset tilstand.
- Klik på Okay for at gemme ændringerne.
Bemærk: Denne metode er ikke tilgængelig for Windows 10-brugere.
Konklusion
Efter min mening er YouTube-begrænset tilstand en af de bedste funktioner for at forhindre dit barn i at se det forkerte indhold. Du kan let aktivere og deaktivere, når du vil, bare ved at følge de metoder, vi nævnte ovenfor. Nå, det er alt hvad du behøver at vide om aktivering og deaktivering af YouTube-begrænset tilstand i Microsoft Edge. Vi antager, at du finder denne vejledning nyttig.
Editorens valg:
- Fix: YouTube er ikke tilgængelig på denne enhedsfejl
- Sådan ændres YouTube-kanalnavn uden at ændre Google-kontonavn
- Er der en YouTube Vanced iOS til iPhone eller iPad?
- Sådan finder du de mest viste videoer på YouTube?
- Sådan finder du din YouTube-kommentarhistorik på iOS, Android og Desktop?
Annoncer For dem, der bruger Venmo som sin digitale tegnebog til betalingsdeling og pengetransaktioner. Hvis du…
Annoncer Den Debian-baserede Linux-distribution Kali er designet til digital retsmedicin og penetrationstest. Mange brugere...
Annoncer Mange af os elsker oplevelsen af at spille videospil på vores computere. Men lad os være ærlige...

![Download MIUI 11.0.1.0 Rusland stabil ROM til Redmi Note 5 [V11.0.1.0.PEIRUXM]](/f/1f5a75a79a37954d99d979e4c6f886e8.jpg?width=288&height=384)

