Sådan tilføjes en PDF til Google Slides (Opdater 2021)
Miscellanea / / August 04, 2021
Annoncer
Det er lettere end nogensinde før at tilføje PDF-filer til Google-slides. Med Google Slides er det nemt at oprette præsentationer til dit kontor eller personlige opgaver. Også, Google slides er en applikation, der giver en glimrende måde at dele dokumenter, samarbejde i projekter osv. Det er langt det mest populære alternativ til Microsoft PowerPoint, hvor du kan oprette smukke, men ligetil dokumenter, der hjælper dig med at samarbejde med andre. Du kan dele Google Slides-dokumenterne med alle, der ejer en Google-konto.
Ikke desto mindre er mange brugere ikke fortrolige med alle dens funktioner, såsom at tilføje en PDF i Google Slides eller inkorporere PDF-filer. I denne vejledning vil jeg vise nogle smarte teknikker til at konvertere dine PDF-fildata til Google Slides-opdatering 2021-version. Så lad os starte med det.
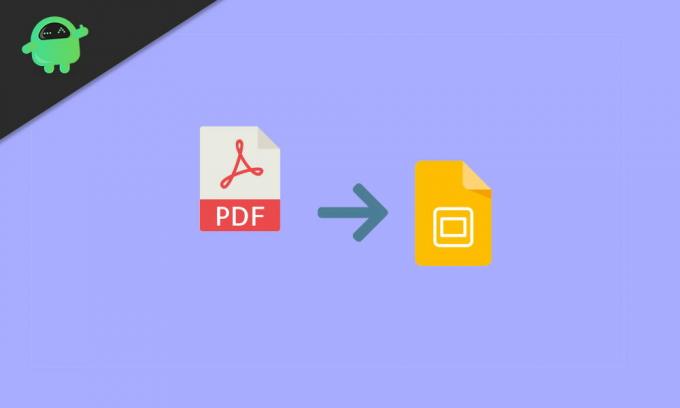
Sideindhold
-
1 Sådan tilføjes en PDF til Google Slides (Opdater 2021)
- 1.1 Metode 1: Konverter PDF til en JPG
- 1.2 Metode 2: Indsæt PDF i Google Slides som skærmbilleder
- 1.3 Metode 3: Indsæt PDF i Google Slides som et billede med et link.
- 1.4 Metode 4: Indsæt PDF ved hjælp af online link
- 2 Konklusion
Sådan tilføjes en PDF til Google Slides (Opdater 2021)
Dette er ikke en udfordrende opgave, men en langvarig opgave. Hvis du dog ikke ved, hvordan du tilføjer en PDF til Google Slides, skal du følge vejledningen trin for trin for at nå målet.
Annoncer
Metode 1: Konverter PDF til en JPG
- Først og fremmest skal du åbne din browser og søge efter en gratis PDF til JPG online konverter.
-
Klik derefter på upload knappen, og gennemse din fil i de lokale filer, hvor du gemte den.

- Vælg det derefter, og tryk på OK-knappen for at indsætte det i konverteren.
- Klik nu på konverteringsknappen, og vent, indtil filen bliver konverteret.

- Derefter skal du downloade den konverterede fil og gemme den på dit skrivebord eller hvor du vil beholde den.
- Åbn nu Google Slides, og indsæt den PDF-fil, du har konverteret til JPG-format.
Metode 2: Indsæt PDF i Google Slides som skærmbilleder
- Det første og fremmeste trin er at åbne udskæringsværktøjet, hvis du bruger Windows eller åbent Grab, hvis du bruger Mac.
- Åbn PDF-filen, og brug disse værktøjer til at tage skærmbilleder af hver side.
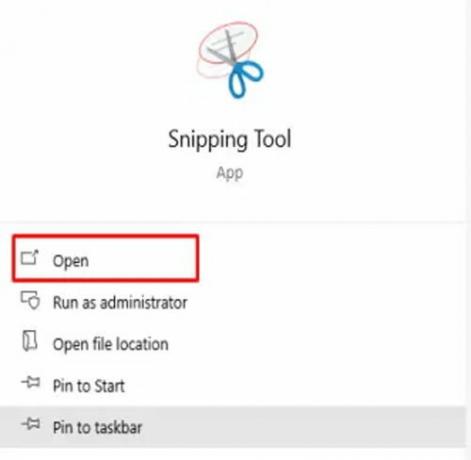
-
Gem dem nu som JPG-billeder på din pc.
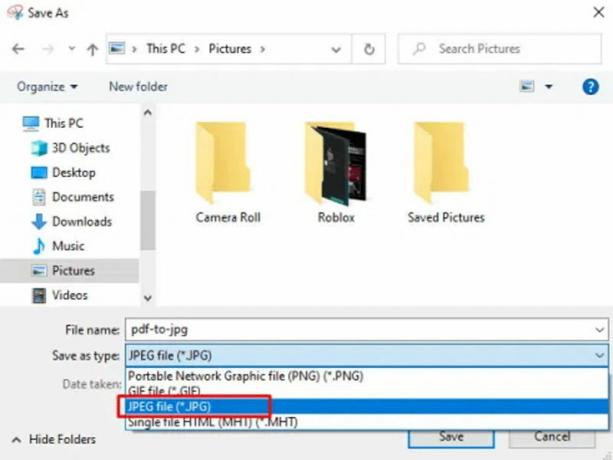
- Gå derefter til præsentationen i Google Slides og klik på tilføj PDF.
-
Nu skal du klikke på Indsæt efterfulgt af Billede.

- Vælg derefter den JPG-fil, du vil uploade, og træk den til et sted, hvor du vil placere den.
- Du kan gentage trin fire og trin fem for at tilføje hver billedfil, du ønsker at bruge.
Bemærk: Du kan også bruge gratis onlineværktøjer, som kan hjælpe dig med at konvertere alle PDF-sider til forskellige billedfiler, som du kan redigere til din præsentation.
Metode 3: Indsæt PDF i Google Slides som et billede med et link
- Åbn snippe-værktøjet, hvis du er på en Windows-enhed, og hvis du bruger en Mac-enhed, skal du åbne Grab.
- Åbn PDF-filen, og brug disse værktøjer til at tage skærmbilleder af hver side.
-
Gem dem nu som JPG-billeder på din pc.

- Gå derefter til præsentationen i Google Slides og klik på tilføj PDF.
- Nu skal du klikke på Indsæt efterfulgt af Billede.
- Derefter skal du vælge Indsæt og klik på Link indstilling fra genvejsmenuen.
- Tilføj nu URL'en som du vil tilføje og bruges til at få adgang til PDF-filen.
Metode 4: Indsæt PDF ved hjælp af online link
Denne metode er fantastisk, hvis du prøver at inkorporere en PDF, der er tilgængelig online. For en privat PDF, der indeholder data, kan du uploade den til Google Drive / Dropbox og derefter indsætte linket med offentlig adgang. Dette opretter en PDF-forhåndsvisning i din præsentationsglide.
Gå til Indsæt i Google Slides, og vælg link.

Indtast linket til PDF-filen. Udført, det viser en forhåndsvisning af PDF-filen, som du kan ændre størrelse på og justere efter dine ønsker.
Konklusion
Det er alt, hvad vi har for dig, hvordan du tilføjer en PDF til Google Slides (opdateringer 2021). Hvis du kun ønsker at konvertere en eksisterende PDF-fil til en præsentation, kan du tage hjælp fra online konverteringsværktøjer. Disse værktøjer konverterer din PDF til præsentation PPT, som du kan importere i Google-dias til yderligere redigering. Det er en nem udvej, men hvis du vil have mere kontrol over processen, fungerer ovenstående metoder bedst for at tilføje PDF-filer til din Google Slides-præsentation. Vi håber, at denne guide hjalp dig.
Editorens valg:
- Sådan aktiveres mørkt tema på Google Docs, Slides og Sheets
- Sådan ser du nylige ændringer i Google Docs, Sheets eller Slides
- Lav kun en sidelandskab i Google Docs
- Sådan skriver du med din stemme i Google Docs?
- Brug dokumentoversigt i Google Docs
Annoncer I verden fuld af information og teknologi er cyberangreb og cyberkriminalitet blevet et almindeligt problem for...
Annoncer Vi ønsker at beskytte vores data. Et af de mest almindelige måder, hvorpå vi deler data...
Annoncer Som spillere er en af de mest almindelige ting, vi gør, at lytte til vores yndlingsmusik, mens...


