Sådan repareres dårlige sektorer i Windows 10
Miscellanea / / August 04, 2021
Annoncer
Bad Sector er en sektor på en computers diskdrev eller en flashhukommelse, der administrerer permanent lagerenhed på en harddisk. Nu kan Windows-systemet ikke altid rette de dårlige sektorer på en beskadiget harddisk, men de kan helt sikkert opdage disse dårlige sektorer og forhindre brugeren i at placere data over dem.
Rettelser til "Dårlige sektorer i Windows 10"
Enhver harddisk, der har en dårlig sektor, kan miste de gemte data og yderligere kan gøre det næsten umuligt at gendanne det samme. Under alle omstændigheder har vi samlet alle de nødvendige løsninger nedenfor for at løse de dårlige sektorer i Windows 10. Vi har også forklaret måderne til at scanne, hvis harddisken har dårlige sektorer eller ej, og også måderne til at gendanne data fra disse sektorer.
FIX 1: Scan efter dårlige sektorer:
Brugere kan scanne efter dårlige sektorer på følgende to måder. Se:
- For det første skal du højreklikke på Harddisk og vælg indstillingen Ejendomme.
- På den Vindue med egenskaber, naviger til indstillingen Værktøjer fra den lodrette menu, og klik derefter på Kontrollere og Scan-drev.
Eller
Annoncer
Start vinduet Kommandoprompt. For at gøre det,
- Naviger til skrivebordssøgningslinjen, skriv “cmd ”, og klik på det relevante Kommandoprompt mulighed fra listen. Sørg for at starte den med administratoradgang.
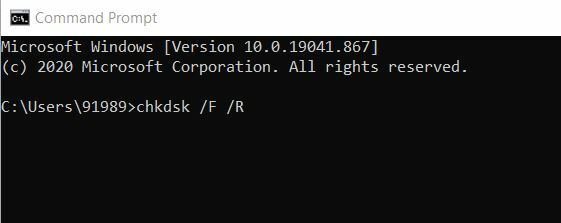
- Skriv nu inde i vinduet Kommandoprompt chkdsk / F / R og tryk derefter på Gå ind.
Hvis der er dårlige sektorer i dit system, registrerer det dem. Windows kan dog ikke rette dem alene, og du skal udføre nogle andre rettelser til det samme.
FIX 2: Brug software fra tredjepart:
Dårlige sektorer kan være et resultat af flere omstændigheder, herunder filsystemfejl, malware, overophedning, alder af harddisken eller noget andet. Det kan yderligere resultere i hukommelsesklynger, der ikke længere kan skrives på. Dette betyder nøjagtigt, at data gemt i disse sektorer er tilbøjelige til at miste og er meget vanskelige at gendanne eller gendanne.
Men hvis du bruger dedikeret tredjeparts datagendannelsessoftware, er det muligt at gendanne dataene. Der er flere sådanne værktøjer tilgængelige online, der kan håndtere helt ødelagte partitioner og kan håndtere dårlige sektorer. Vi anbefaler dig at bruge enhver pålidelig software blandt dem.
FIX 3: Fix diskfejl ved hjælp af kommandoprompt:
At køre en diskkontrol via kommandopromptvinduet kan muligvis hjælpe her i tilfælde. Følg nedenstående proces:
Annoncer
- Naviger til skrivebordssøgningslinjen, skriv “cmd ”, og klik på den relevante kommandopromptmulighed fra listen. Sørg for at starte den med administratoradgang.
- Skriv nu inde i vinduet Kommandoprompt chkdsk C: / f og tryk derefter på Gå ind. Her skal du udskifte bogstavet C med bogstavet på din harddiskpartition.
- Her for brugere, der ikke bruger parameteren / f, viser chkdsk-scanningen en meddelelse om, at visse filer skal rettes. Det løser dog ingen fejl.
- Det her chkdsk D: / f kommando bruges til at registrere og reparere alle de logiske problemer, der påvirker dit drev.
- Yderligere, for at reparere de fysiske problemer, skal du også køre parameteren / r. For at gøre det skal du følge kommandoen,

chkdsk D: / r og tryk derefter på Gå ind.
Det samme forklares gennem billedet ovenfor.
FIX 4: Brug Drive Manufactures Utility:
Annoncer
Den sidste løsning, du kan prøve, er at bruge Drive Manufactures Utility. Se efter den forklarede proces nedenfor:
- Først skal du tage ud Beskadiget harddisk. Tag også en ny harddisk og passende USB-adaptere.
- Overvej nu at forbinde den gamle harddisk til en anden computer, og kontroller derefter for dårlige sektorer som forklaret ovenfor.
- Yderligere, tilslut den nye harddisk til den samme computer.
- Brug nu drevproducentens hjælpeprogram og klon derefter det gamle og beskadigede drev på den nye harddisk. (Følg guiderne på skærmen for at fuldføre processen).
- Til sidst skal du placere den nye harddisk på din Windows 10-enhed.
Sådan kan du scanne efter dårlige sektorer i Windows 10 og rette dem på egen hånd. Vi har forsøgt at forklare de bedst mulige måder til scanning og reparation af dårlige sektorer og yderligere for at gendanne de mistede data.
I slutningen af denne artikel håber vi, at alle de ovennævnte oplysninger hjælper dig med at blive færdig med Dårlige sektorer i Windows 10. Efter at have læst denne artikel, hvis du har spørgsmål eller feedback, bedes du skrive kommentaren ned i nedenstående kommentarfelt.
Annoncer Der er et stigende behov for at forbinde den bærbare computer til et smart-tv, men uden at bruge nogen...
Annoncer Surf på internettet er ikke så sikkert som det var tidligt. Alle websteder, du besøger...
Annoncer Vi bruger alle Gmail Web, og hver dag får vi masser af spam-beskeder. Vi ignorerer måske...

![Sådan installeres lager-ROM på Tecno WX3F LTE [Firmware Flash-fil]](/f/39bba64197df25f458e4ca2eb786d24e.jpg?width=288&height=384)

