Fix: Windows Backup-fejl 0x8078012D
Miscellanea / / August 04, 2021
Annoncer
Som pr. Windows 10-brugere har for nylig mange af dem oplevet fejlkoden 0x8078012D. Fejlkoden vises normalt, mens en bruger forsøger at oprette en sikkerhedskopi af Windows-installationen via Windows Backup. Bortset fra Windows 10 har det nævnte problem også forekommet i Windows 7 og 8.1.
Sideindhold
-
1 Sådan løses "Windows Backup-fejl 0x8078012D"?
- 1.1 FIX 1: Aktivér Windows-sikkerhedskopieringstjenesten:
- 1.2 FIX 2: Kør SFC-scanning og DISM-scanning:
- 1.3 FIX 3: Afinstaller Shark007 Codec (hvis relevant):
- 1.4 FIX 4: Deaktiver eller afinstaller tredjeparts sikkerhedssuite og firewall:
- 1.5 FIX 5: Kørsel af en CHKDSK-scanning:
- 1.6 FIX 6: Opdater hver OS-komponent:
Sådan løses "Windows Backup-fejl 0x8078012D"?

Som i de seneste rapporter kan Fejl 0x8078012D være et resultat af ødelagte lagringssektorer, systemfil korruption, AV-konflikt fra tredjepart, Konflikt med Shark007 Codec Pack, eller når Windows Backup-tjenesten er Handicappet. På trods af flere grunde, der kan føre dig til fejlen 0x8078012D, er der dog også mange dokumenterede løsninger til det samme. Se nedenunder i guiden og løs hurtigt "Windows Backup Error 0x8078012D".
FIX 1: Aktivér Windows-sikkerhedskopieringstjenesten:
Den første løsning, du kan prøve for at slippe af med "Windows Backup Error 0x8078012D" er at aktivere Windows backup-tjenesten. Som pr. Mange lidte brugere har aktivering af Windows Backup-tjenesten ved hjælp af serviceværktøjet hjulpet dem med at løse den nævnte fejl. Her anbefaler vi, at du prøver det samme. For at gøre dette skal du følge nedenstående trin:
Annoncer
- Først skal du starte KØR dialog ved at trykke på Windows + R helt.
- Skriv ”i dialogboksen KØR, inde i det tomme tekstrumservices.msc ” og klik derefter på Okay. Hvis du støder på UAC (User Account Control) -prompten, skal du klikke på Ja.
- Nu inde i servicevinduet skal du rulle ned på listen over muligheder for at finde Windows-sikkerhedskopi.

- Højreklik nu over indstillingen Windows-sikkerhedskopi og vælg derefter Ejendomme fra undermenuen.

- Yderligere inden i Vinduet Egenskaber, naviger til Fanen Generelt fra den lodrette menu, og indstil derefter Starttype som Automatisk.
- Under Servicestatus sektion, klik på Start fanen.
- Til sidst skal du klikke på ansøge og så genstart computeren.
- Når du er færdig, skal du køre det relevante program igen og kontrollere, om det nævnte problem er løst eller ej.
FIX 2: Kør SFC-scanning og DISM-scanning:
En af grundene, der udløser “Windows Backup Error 0x8078012D”, er de korrupte systemfiler. Her er den bedste løsning at kontrollere og løse enhver systemfilkorruption via SFC-scanningen og DISM-scanningen. Følg trinene nedenfor for at køre begge scanninger:
Til SFC-scanning:
- Naviger først til skrivebordets søgefelt, skriv cmd og start Vinduet Kommandoprompt. Sørg for at starte den med administratoradgang.

- Skriv nu inde i vinduet Kommandoprompt sfc / scannow og tryk derefter på Gå ind.
- Lad scanningsprocessen alene. Forsøg ikke at lukke vinduet under scanningen.
BEMÆRK: For brugere, der bruger en traditionel harddisk i stedet for en mere moderne SSD, kan scanningsprocessen tage længere tid end normalt (måske et par timer). Der er også en mulighed for, at værktøjet fryser i nogen tid. Men hvis dette sker, skal du ikke prøve at lukke noget vindue eller afbryde processen, men vent på, at det bliver normalt alene. Efter denne proces fortsætter fejlen, kør DISM-scanningen.
Til DISM-scanning:
- Inde i vinduet Kommandoprompt skriv eller Kopiér + Indsæt følgende kommando, og tryk derefter på Gå ind.

DISM.exe / Online / Oprydningsbillede / RestoreHealth
- Når scanningen er færdig, genstart computeren, kør det relevante program igen, og kontroller, om det har løst problemet eller ej.
FIX 3: Afinstaller Shark007 Codec (hvis relevant):
"Windows Backup-fejl 0x8078012D" kan også være et resultat af konflikt mellem Windows Backup og en tredjeparts codec-pakke (Shark007). Nu for brugere, der har Shark007 Codec installeret på deres computer, er den eneste løsning at afinstallere det samme. For at gøre dette skal du følge nedenstående trin:
Annoncer
- Først skal du starte Kør dialogboksen ved at trykke på Windows + R helt.

- Skriv ”i dialogboksen KØR, inde i det tomme tekstrumappwiz.cpl ” og klik derefter på OKAY. Hvis du støder på UAC (User Account Control) -prompten, skal du klikke på Ja. Det starter vinduet Programmer og funktioner til dig.
- Nu inde i Program og funktion vindue, rul ned på listen over valgmuligheder og find den post, der er relateret til Shark007.
- Når du har fundet det, skal du højreklikke på det og derefter vælge indstillingen Afinstaller fra undermenuen.
- Følg instruktionerne på skærmen for at afslutte processen.
- Endelig genstart computeren og kontroller, om det nævnte problem blev løst, eller om det fortsætter.
FIX 4: Deaktiver eller afinstaller tredjeparts sikkerhedssuite og firewall:
Som pr et par lidende brugere hjalp deaktivering eller afinstallation af tredjeparts sikkerhedssuite og Firewall dem med at slippe af med "Windows Backup Error 0x8078012D". Hvis du bruger en firewall eller en tredjeparts sikkerhedssuite, er der chancer for, at en falsk positiv kan påvirke sikkerhedskopieringen.
Bemærk: Rettelsen er ikke til Windows Defender-brugere; således, hvis du er den samme, skal du springe løsningen helt over.
Sådan deaktiveres tredjeparts sikkerhedssuite:
- Naviger til bakkebjælkeikonet i din tredjeparts antivirus-suite, højreklik over den og find muligheden for at deaktivere realtidsbeskyttelsen.
Sådan afinstallerer du tredjeparts Firewall:
- Først skal du starte KØR dialog ved at trykke på Windows + R helt.
- Indtast i det tomme tekstrum i dialogboksen KØR “Appwiz.cpl” og klik derefter på Okay. Hvis du støder på UAC (User Account Control) -prompten, skal du klikke på Ja. Det starter vinduet Programmer og funktioner til dig.

- Nu inde i Program og funktioner vindue, rul ned på listen over muligheder, find 3. parts firewall, og højreklik derefter på den for at vælge indstillingen Afinstaller.
- Følg instruktionerne på skærmen for at afslutte processen.
- Endelig, genstart computeren og kontroller, om det nævnte problem blev løst, eller om det fortsætter.
FIX 5: Kørsel af en CHKDSK-scanning:
"Windows Backup-fejl 0x8078012D" kan også være et resultat af en eller anden form for beskadigede lagringssektorer, og CHKDSK-scanning giver dig mulighed for at lokalisere eventuelle defekte logiske sektorer og yderligere erstatte dem med ubrugte ækvivalenter. Dette vil som et resultat også løse det nævnte problem på ingen tid. Følg nu nedenstående trin for at gøre det:
Annoncer
BEMÆRK: For at maksimere chancerne for at køre en effektiv CHKDSK-scanning anbefales det at gøre det samme fra en forhøjet kommandoprompt.
- For det første skal du trykke på Windows + X og klik på Kommandoprompt (administrator) fra genvejsmenuen. Hvis du støder på UAC (User Account Control) -prompten, skal du klikke på Ja.
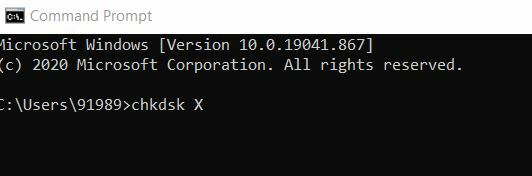
- Skriv nu inden i det forhøjede kommandopromptvindue chkdsk X:. Her vil X være det drevbogstav, der svarer til partitionen på din computers harddisk, som du vil have CHKDSK til at scanne. Indtast yderligere de parametre, som CHKDSK skal udføre scanningen med, og tryk derefter på Gå ind.
BEMÆRK: Sørg for at angive parametrene; ellers vil CHKDSK kun scanne det valgte drev og præsentere dig for et resumé af dets fund. Hvis du er forvirret over parametrene, kan du vælge følgende:
/ f - Fortæller CHKDSK at rette eventuelle fejl, som den finder
/ r - Fortæller CHKDSK at finde dårlige sektorer på drevet og forsøge at gendanne al og læsbar information fra dem
/ x - Fortæller CHKDSK om kraftigt at afmontere det valgte drev, inden det scannes
- Den sidste kommando, du vil skrive i vinduet Kommandoprompt, skal dog præsentere sådan:
chkdsk C: / f (hvis du vil have CHKDSK til at scanne din computers C-drev for fejl og forsøge at rette noget, som det finder)
eller
chkdsk D: / f / x (hvis du vil have, at CHKDSK skal afmontere din computers D-drev og derefter scanne det for fejl og rette alt, hvad det finder).
- Lad det ikke fuldføre scanningsprocessen alene.
FIX 6: Opdater hver OS-komponent:
Hvis ingen af de ovennævnte rettelser fungerer for dig, anbefaler vi, at du opdaterer alle OS-komponenter. Når du nulstiller hver Windows-komponent med enten installationsreparation (reparation på stedet) eller ren installation, ser du muligvis ikke "Windows Backup-fejl 0x8078012D".
- Overvej at udføre for en let rute Ren installation da det ikke kræver, at du bruger kompatible installationsmedier. Før du begynder processen, skal du dog sørge for at oprette en sikkerhedskopi til alle dine personlige data, som med Clean Install, kan du miste alle dine filer og mapper, der findes i OS-driveren.
Eller
- Du kan også udføre en installationsreparation (reparation på stedet), men det kræver kompatible installationsmedier til det samme. Det er en kedelig og tidskrævende proces; det vil dog ikke skade nogen af dine personlige data og vil også opdatere alle potentielt beskadigede komponenter.
Disse var alle de afprøvede, testede og afprøvede rettelser til "Windows Backup Error 0x8078012D". Vi har også forsøgt at forklare alle mulige udløsere for den nævnte fejl, så du kan finde og bruge den rettelse, der passer dig bedst i dit tilfælde.
Vi anbefaler, at du prøver ovennævnte rettelser i samme rækkefølge. I slutningen af denne artikel håber vi, at du finder alle de oplysninger, der er nævnt her, som nyttige og relevante. Hvis du har spørgsmål eller feedback, skal du skrive kommentaren ned i nedenstående kommentarfelt.
Annoncer Mens du starter eller genstarter dit system, er du muligvis kommet med et spørgsmål om, at "Hyper transport...
Annoncer Gruppens e-mail-funktion i Gmail er en fantastisk måde at oprette forbindelse til og dele den samme e-mail...
Annoncer Sker det dig nogensinde, at du vil installere dit yndlingsspil, men finder ud af, at...

![Sådan installeres lager-ROM på Zuum Magno Plus [Firmware-fil / fjern mursten]](/f/09c3fad34ea31a87e28413bff04cc576.jpg?width=288&height=384)
![Sådan installeres Stock ROM på Nova N9 Plus [Firmware Flash-fil]](/f/50f89b1c220429bb00d921a12af80e8b.jpg?width=288&height=384)
