Hvad er fejl 0x800704C8, og hvordan fikser man denne fejl, når man kopierer filer?
Miscellanea / / August 04, 2021
Annoncer
Mange Windows-brugere har for nylig rapporteret om et almindeligt problem kendt som Fejl 0x800704C8. Mens fejlen 0x800704C8 opstår, holder den brugeren fra at kopiere bestemte filer og mapper på grund af forskellige mulige årsager. Fejlen vises også med følgende meddelelse, "Den anmodede handling kan ikke udføres på en fil med en brugerkortlagt sektion åbnet".
I dag i denne artikel har vi samlet en liste over alle mulige årsager, der vides at udløse Fejl 0x800704C8 og løsninger til det samme. Hvis du også er den, der lider af det samme problem, skal du sørge for at læse artiklen til slutningen. Se:
Sideindhold
- 1 Hvad er fejl 0x800704C8?
-
2 Rettelser til "Fejl 0x800704C8 ved kopiering af filer."
- 2.1 FIX 1: Tag ejerskab af filen:
- 2.2 FIX 2: Åbn Visual Studio med administratoradgang (hvis relevant):
- 2.3 FIX 3: Kør SFC-scanning og DISM-scanning:
- 2.4 FIX 4: Deaktiver eller afinstaller antivirussoftware:
- 2.5 FIX 5: Nulstil hver OS-komponent:
Hvad er fejl 0x800704C8?
Fejlen 0x800704C8 er en almindelig fejl i Windows-operativsystemet, der normalt opstår, mens brugeren forsøger at kopiere bestemte filer fra den ene placering til den anden. Det kan ske på grund af forskellige årsager, hvoraf de primære mangler ejerskab af filen og systemfilkorruption. Bortset fra disse kan manglende administratoradgang og tredjeparts AV-interferens også resultere i at udløse Fejl 0x800704C8. Når denne fejlmeddelelse opstår, forhindrer det også brugeren i at kopiere bestemte filer og lade dem være på deres oprindelige placering.
Rettelser til "Fejl 0x800704C8 ved kopiering af filer."
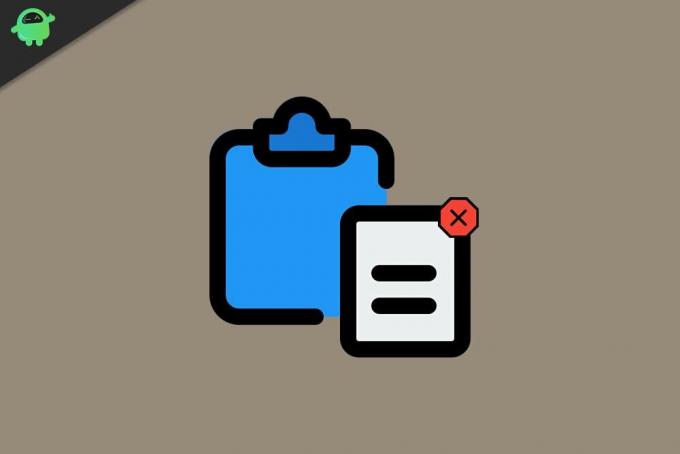
Annoncer
FIX 1: Tag ejerskab af filen:
Fejlen 0x800704C8, når en bruger, der kopierer bestemte filer, primært kan være et resultat af "Mangel på tilladelse", der forhindrer filen i at blive kopieret hvor som helst uden for drevet. Her er den mest egnede løsning at tage ejerskab af filen. Nu kan du tage ejerskab enten manuelt eller automatisk. Her er begge de forklarede måder, se:
Manuelt:
- For det første skal du højreklikke på den fil, du vil tage ejerskab af, og vælge den Sikkerhed fanen.
- Nu under Grupper og andre brugere sektion, skal du kontrollere, om du har tilstrækkelig tilladelse eller ej. Hvis ikke, skal du vælge Bruger og klik på Redigere og så kryds det Give lov til af Fuld kontrol mulighed.
Automatisk:
- Du kan også bruge et freeware-program, der giver dig mulighed for at tage kontrol over filerne og indrømme de nødvendige tilladelser. Således kan du kopiere filerne, hvor du vil, uden nogen forhindringer. Der er flere sådanne værktøjer tilgængelige online; Sørg for at bruge en pålidelig.
Når du har taget ejerskab af filen med en af ovenstående metoder, løses det nævnte fejlproblem på ingen tid.
FIX 2: Åbn Visual Studio med administratoradgang (hvis relevant):
Hvis den fil, du prøver at flytte, i øjeblikket er en del af Visual Studio, skal du muligvis give administrator tilladelse / ejerskab til også at flytte filen her. I denne situation skal brugeren lukke Visual Studio, når filerne flyttes, for at slippe af med fejlen. Hvis du har brug for at flytte filerne dynamisk (når Visual Studio åbnes), skal du følge nedenstående trin:
- For det første, Højreklik på den eksekverbare, du bruger til at starte Visual Studio og klik derefter på indstillingen Kør som administrator fra undermenuen.
BEMÆRK: Problemet løses simpelthen ved at køre Visual Studio med administratoradgang; dog vil du undgå at udføre ovenstående trin hele tiden, du vil starte Visual Studio, og følg derefter de udvidede trin nedenfor:
Annoncer
Før du begynder, skal du sørge for at Visual Studio ikke fungerer, og at der ikke er noget yderligere program, der også kører i baggrunden.
- Start nu først Min computer eller File Explorer og naviger til
C: \ Program Files (x86) \ Microsoft Visual Studio \ 2019 \ {editionName} (Det er dybest set det sted, hvor du skal have installeret Steam.
- Find yderligere VisualStudio.exe, højreklik over den og vælg indstillingen Ejendomme.
- Gå til vinduet Egenskaber Kompatibilitet fanen og derefter under Indstillinger afsnit, afkryds afkrydsningsfeltet ved siden af muligheden Kør dette program som administrator.
- Til sidst skal du klikke på ansøge for at foretage ændringerne.
FIX 3: Kør SFC-scanning og DISM-scanning:
Hvis systemets beskadigede filer påvirker dit operativsystems evne til at håndtere filhåndtering, kan det muligvis også udløse Fejl 0x800704C8, når du kopierer filer. Her er alt, hvad du kan gøre, at køre SFC- og DISM-scanningen og kontrollere, om det hjælper eller ej. For at gøre dette skal du følge nedenstående trin:
Annoncer
Til SFC-scanning:
Før du begynder med SFC-scanningen, skal du sørge for, at hvis du bruger en traditionel harddisk i stedet for en mere moderne SSD, kan scanningsprocessen tage længere tid end normalt (måske et par timer). Der er også chancer for, at værktøjet fryser i nogen tid, men hvis det sker, skal du ikke lukke eller afbryde kommandopromptvinduet.
- Naviger først til desktop-søgefeltet, skriv “cmd ” og start Kommandoprompt vindue. Sørg for at starte det med administratoradgang.

- Skriv nu inde i vinduet Kommandoprompt sfc / scannow og tryk derefter på Gå ind.
- Lad scanningsprocessen alene. Forsøg ikke at lukke vinduet under scanningen.
Til DISM-scanning:
DISM Scan bruger en internetforbindelse; Sørg derfor for, at du har forbindelse til en uafbrudt internetforbindelse, inden du begynder.
- Inde i vinduet Kommandoprompt type ellerKopiér + Indsæt følgende kommando.
DISM / Online / Oprydningsbillede / ScanHealth 
- Derefter skal du trykke på Gå ind.
- Når scanningen er færdig, genstart computeren, og prøv at kopiere filen. Kontroller, om problemet blev løst eller vedvarer.
FIX 4: Deaktiver eller afinstaller antivirussoftware:
Windows-brugere, der bruger en tredjeparts sikkerhedssuite eller firewall, kan også se fejlen 0x800704C8, når de kopierer filer. Her er den bedste løsning at deaktivere eller afinstallere antivirussoftware. For at gøre dette skal du følge nedenstående trin:
For brugere af tredjeparts sikkerhedssuite:
- Begynd med at deaktivere sikkerhedspakken, før du åbner Windows Backup. Du kan gøre det samme fra bakkeikonet i sikkerhedspakken.
- Naviger til bakkeikonet, højreklik over 3. parts sikkerhedssuite og vælg derefter yderligere den mulighed, der giver dig mulighed for at deaktivere realtidsbeskyttelsen.
For tredjeparts firewallbrugere:
Nu for firewall-brugere, hvis problemet skyldes en firewall, hjælper deaktivering af realtidsbeskyttelsen dig ikke. Her vil brugeren kræve at afinstallere tredjeparts firewall og kontrollere, om det hjælper eller ej.
- Først skal du starte Kør prompt ved at trykke på WINDOWS + R helt.
- Skriv nu i det tomme tekstfelt appwiz.cpl og tryk derefter på Gå ind. Her, hvis du bliver bedt om det af UAC (User Account Control), skal du klikke på Ja at give tilladelsen. Du vil blive omdirigeret til Programmer og funktioner menu.

- Nu ved Programmer og funktioner vindue, rul ned på listen over installerede applikationer, find den 3. parts firewall-pakke, du vil afinstallere, højreklik over den og vælg indstillingen Afinstaller fra undermenuen.
- Følg instruktionerne på skærmen for at afslutte afinstallationsprocessen.
- Når du er færdig, genstart computeren og kontroller, om det nævnte problem blev løst eller ej.
FIX 5: Nulstil hver OS-komponent:
Hvis ingen af de ovennævnte rettelser fungerer for dig, kan dit system muligvis beskæftige sig med noget systemfilkorruption påvirker en afhængighed, der bruges af sikkerhedskopieringssekvensen, som i et resultat viser dig Fejl 0x800704C8, når du kopierer filer. Her er den bedste løsning at nulstille hver OS-komponent. Nu for at gøre det er der to måder, se dem nedenunder:
- Den første og hurtigste er Ren installation. Det kræver ikke, at du bruger kompatible installationsmedier.
Bemærk: Før du fortsætter, skal du sørge for at oprette en sikkerhedskopi til alle dine personlige data, da du måske mister alle dine filer og mapper i OS-driveren.
Eller
- Den anden er installer reparation (reparation på stedet). Det kræver kompatible installationsmedier til det samme. Selvom installationsreparation er en kedelig og tidskrævende proces, skader den ingen af dine personlige data og opdaterer også alle potentielt beskadigede komponenter.
Disse var alle de afprøvede, testede og dokumenterede rettelser til fejlen 0x800704C8. Vi har samlet og listet rettelser dedikeret af flere grunde; således kan man bruge den løsning, de finder, der passer bedst til deres sag.
I slutningen af denne artikel håber vi, at du finder alle de oplysninger, der er nævnt her, som nyttige og relevante. Hvis du har spørgsmål eller feedback, skal du skrive kommentaren ned i nedenstående kommentarfelt.
Annoncer Vi bruger alle en computer dagligt, undertiden til personlige og andre tidspunkter til officiel brug. Men…
Annoncer Du er sandsynligvis her, fordi du ikke kan åbne filen på din computer med suffikset “.rtf”...
Annoncer Opbygning af en pc har meget at gøre bortset fra bare at vide om pc-komponenter og periferiudstyr...



