Fix: Kyocera-printer genkendes ikke
Miscellanea / / August 04, 2021
Annoncer
I dag er printere en af de vigtige komponenter i ethvert operativsystem og en nødvendighed for det daglige arbejde for de fleste brugere. Der er flere mærker, der tilbyder fantastiske printere, men den vi skal tale om i dag er Kyocera Printers. Kyocera printer er et af de kendte navne for mange brugere, men ifølge rapporter er det begyndt at vise nogle brugervenlighedsproblemer meget for nylig.
Som for nogle brugere har problemet "Kyocera-printer ikke genkendt" påvirket deres arbejde og forhindret dem i at bruge printeren. Vi har fundet ud af, at en af hovedårsagerne bag det kan være forældede eller korrupte drivere. Selvom der også kan være nogle andre ansvarlige grunde, men af alle mulige scenarier har vi nok rettelser til at komme over dem. Se nedenunder:
Sideindhold
-
1 Hvordan løser jeg problemet "Kyocera-printer ikke genkendt"?
- 1.1 FIX 1: Kontroller USB-kabel:
- 1.2 FIX 2: Brug indbygget fejlfinding:
- 1.3 FIX 3: Fjern opdateringen KB5000802 fra Windows 10:
- 1.4 FIX 4: Suspender Windows-opdateringer:
- 1.5 FIX 5: Opdater enhedens drivere ved hjælp af en dedikeret software:
Hvordan løser jeg problemet "Kyocera-printer ikke genkendt"?

FIX 1: Kontroller USB-kabel:
En af de vigtigste grunde, der kan udløse “Kyocera-printeren ikke genkendt” -problemet, er USB-kabler med lav hastighed. Det bemærkes, at Kyocera-printere fungerer bedst med USB-kabler med høj hastighed; Derfor anbefaler vi dig at bruge det samme og kontrollere, om det hjælper eller ej.
Annoncer
FIX 2: Brug indbygget fejlfinding:
Windows 10 leveres med sin egen fejlfindingsfunktion, der har vist sig at hjælpe i de fleste fejl og fejl. I tilfælde af problemet "Kyocera-printer ikke genkendt" anbefaler vi dig at prøve den indbyggede fejlfindingsfunktion og kontrollere, om det hjælper eller ej. For at gøre dette skal du følge nedenstående trin:
- For det første skal du trykke på Windows + I helt og start Indstillinger vindue.
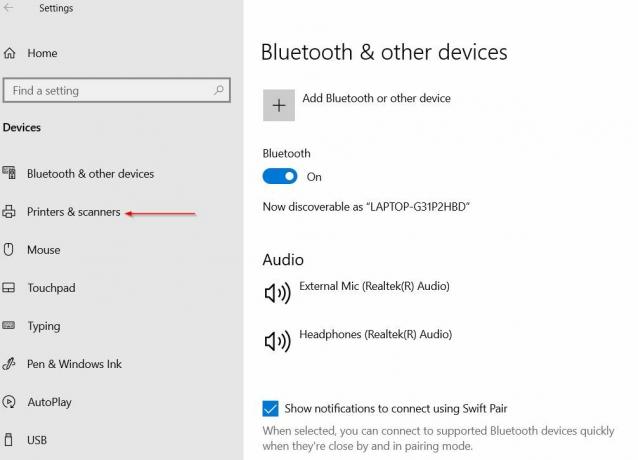
- Nu på Vinduet Indstillinger, naviger til Enheder sektion, og vælg derefter indstillingen Printere & scannere fra menuen til venstre.

- Længere på menuen til højre i under ruden Relaterede indstillinger Klik på indstillingen Kør fejlfindingsværktøjet.
- Lad det nu scanne alene og følg derefter de foreslåede trin i resultatet.
FIX 3: Fjern opdateringen KB5000802 fra Windows 10:
Som pr. Mange lidte brugere, efter at have fjernet opdateringen KB5000802 fra Windows 10, kunne deres system genkende Kyocera-printeren. Her anbefaler vi dig at prøve det samme og følge nedenstående trin:
- For det første skal du trykke på Windows + I helt og start Indstillinger vindue.
- Nu på Vinduet Indstillinger, naviger til Opdatering og sikkerhed sektion, og klik på i menuen til venstre i ruden Windows opdatering.

- Længere frem i menuen til højre, klik over indstillingen Se opdateringshistorik og klik derefter på Afinstaller opdateringer.

- Find nu på den næste skærm Sikkerhedsopdatering til Microsoft Windows (KB5000802) opdatering, skal du højreklikke på den og vælge indstillingen Afinstaller.
- Klik derefter på Ja og derefter genstart computeren.
FIX 4: Suspender Windows-opdateringer:
En anden løsning, der hjælper dig med at løse problemet "Kyocera-printer ikke genkendt" er ved at suspendere Windows-opdateringerne. For at gøre dette skal du følge nedenstående trin:
- For det første skal du trykke på Windows + I helt og start Indstillinger vindue.
- Nu på Indstillinger navigere til Opdatering og sikkerhed sektion, og klik på i menuen til venstre i ruden Windows opdatering.
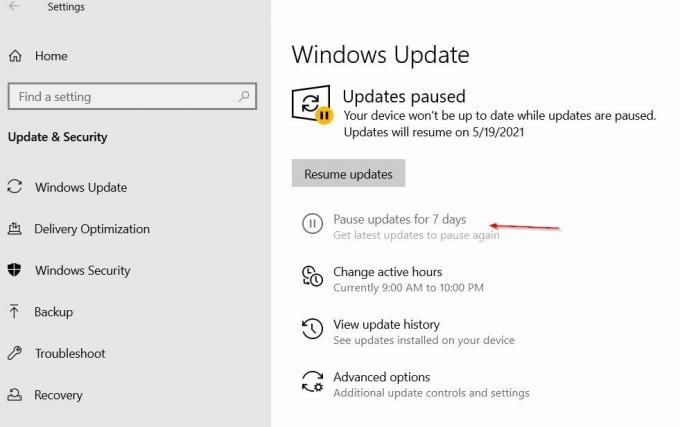
- Længere frem i menuen til højre, klik over indstillingen Sæt opdateringen på pause i 7 dage.
Eller
- Naviger til Avancerede indstillingerog under Sæt opdateringer på pause sektion skal du åbne rullemenuen og fra listen over valgmuligheder angive en dato for opdateringer, der skal genoptages.
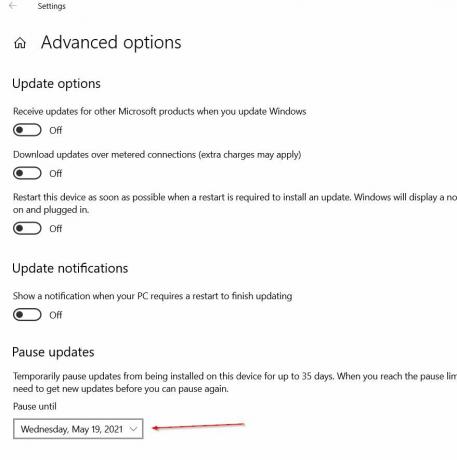
- Når det var gjort, ville det nævnte problem være løst nu. Du kan kontrollere og bekræfte.
FIX 5: Opdater enhedens drivere ved hjælp af en dedikeret software:
Som vi diskuterede tidligere, kan problemet med "Kyocera-printer ikke genkendes" være et resultat af forældede eller korrupte drivere, og den bedste mulighed for at løse det er ved at opdatere driverne. Nu kan det være en kedelig og vanskelig opgave at opdatere din enheds driver manuelt, så her anbefaler vi dig at vælge en dedikeret software til det samme. Der er en hel del automatiseret software tilgængelig online, der opdaterer driverne på ingen tid.
Printere er til stor nytte, og enhver fejl eller fejl med dem kan skabe et tilbageslag for en masse vigtigt arbejde. Hvis du også er den, der oplever problemet "Kyocera-printer ikke genkendt", anbefaler vi, at du prøver de ovennævnte rettelser og slipper dem let.
Annoncer
I slutningen af artiklen håber vi, at en eller de andre rettelser, der er nævnt i listen ovenfor, helt sikkert vil hjælpe i dit tilfælde. Sørg også for at kontrollere, om USB-kablet er sikret pænt eller ej, da en løst tilsluttet USB til tider kan gøre det vanskeligt for dit system at genkende enhver ekstern enhed. Hvis du har spørgsmål eller feedback, skal du skrive kommentaren i nedenstående kommentarfelt.
Annoncer Git er et open source-versionskontrolsystem, der giver flere brugere mulighed for at arbejde på den samme kode...
Annoncer Hvis du er her, betyder det, at du ønsker at deaktivere de Apple Deaktiver placeringsbaserede Apple-annoncer vises...
Annoncer Apex Legends er i øjeblikket en af de hotteste brummer i verden af Battle Royale Games. Det…

![Sådan installeres AOSP Android 10-opdatering til Galaxy A50 [GSI Diskant]](/f/85f2f645144fdb237540053d59671f7f.jpg?width=288&height=384)
