Fix: wmpnetwk.exe Høj hukommelse og CPU-brug i Windows
Miscellanea / / August 04, 2021
Annoncer
Windows Media Player er standard medieafspiller til Windows-enheder. Det er en af de bedste medieafspillere med hensyn til funktioner og funktionalitet. Ja, mange mennesker bruger ikke denne afspiller på grund af den laggy grænseflade, men de tilbudte funktioner gør det godt for denne afspiller. En særlig funktionalitet, der bruges meget af mange Windows Media Player-brugere, er spillerens evne til at streame fra en pc's mediebibliotek til andre enheder over et stabilt netværk.
Når brugeren bruger denne funktionalitet, kører Wmpnetwk.exe i baggrunden, da dette er den proces, der håndterer mediedelingstjenesten. Så snart processen er færdig med indekseringen af mediebiblioteket til den anden enhed, holder den op med at arbejde aggressivt i baggrunden. Men nogle gange støder en Windows-bruger på et problem med denne proces, der kører i baggrunden, da det tager et stort hit på hukommelse og CPU-brug. Hvis du også kæmper med det og vil rette det, hjælper denne artikel dig. Her har vi inkluderet alt, hvad du har brug for at vide om processen, og hvordan du deaktiverer det, hvis det tager mange ressourcer. Så uden yderligere ado, lad os komme ind i det.

Sideindhold
-
1 Sådan repareres wmpnetwk.exe høj hukommelse og CPU-brug i Windows?
- 1.1 Malware-infektion:
- 1.2 Stop Windows Media Player Network Sharing Service:
- 1.3 Deaktiver automatisk opstart af Windows Media Player Network Sharing Service:
- 1.4 Deaktiver Windows Media Player's netværksdelingsservice:
- 1.5 Deaktiver mediestreaming:
- 1.6 Deaktiver / afinstaller Windows Media Player:
Sådan repareres wmpnetwk.exe høj hukommelse og CPU-brug i Windows?
Når en bruger først aktiverer mediedelingstjenesten på Windows Media Player, kommer wmpnetwk.exe-processen i spil, og den begynder at køre i baggrunden. Det begynder straks at indeksere filerne i pc'ens mediebibliotek, og under denne proces vil du helt sikkert bemærke en stigning i form af CPU og hukommelsesforbrug. Men så snart indekseringen er færdig, bør denne stigning i ressourceforbrug falde under normale omstændigheder. Men mange brugere har for nylig klaget over, at selv når de ikke bruger mediedelingstjenesten, wmpnetwk.exe-processen kører i baggrunden og optager meget af computerens ressourcer. Dette kompromitterer den generelle funktionalitet på Windows-pc'en. Så her ser vi, hvad vi kan gøre for at løse dette problem med wmpnetwk.exe-processen.
Annoncer
Malware-infektion:
Der er en lille chance for, at det, du har at gøre med her, er en malware-infektion. Malware og virus er gode til at kamuflere sig selv som vigtige vinduesprocesser, der kører i baggrunden. Og denne malware spiser af systemets ressourcer. Så hvis du står over for lignende problemer med wmpnetwk.exe-processen, skal du kontrollere, om det faktisk er faktisk medieafspillerproces eller malware, der kører i baggrunden og foregiver at være Windows medieafspiller behandle.
- Højreklik på proceslinjen nedenunder, og vælg Jobliste.
- Klik derefter på fanen Detaljer øverst i vinduet Jobliste.
- Se efter processen “wmpnetwk.exe”, og når du finder den, skal du højreklikke på den. Vælg derefter Egenskaber.
- I egenskabsvinduet skal du forblive i Generelt og se på filplaceringen. Hvis det vises som "C: \ Program Files \ Window Media Player", så har du det godt, og det er ikke en malware-infektion. Men hvis placeringen viser sig som noget andet end den ovennævnte placering, er det faktisk malware, der foregiver at være en Windows Media Player-proces.
- Hvis du har identificeret filen som malware, skal du bruge dit antivirusprogram til at fjerne malware helt fra din computer. Når den er fjernet, behøver du ikke bekymre dig om, at wmpnetwk.exe-processen spiser din computers ressourcer.
Hvis det ikke er en malware-infektion, men du stadig har problemer med wmpnetwk.exe-processen med høj hukommelse og CPU-brug, kan du prøve den næste mulige løsning, der er nævnt nedenfor.
Stop Windows Media Player Network Sharing Service:
Hvis du vil stoppe denne wmpnetwk.exe-proces i at køre i baggrunden, skal du stoppe Windows Media Player Network Sharing Service helt.
- Tryk på Windows + R, og det åbner dialogboksen Kør.
- Indtast "tjenester" i dialogboksen, og klik på Ok.
- Nu vises Windows Services Manager-vinduet. Se her efter tjenesten "Windows Media Player Network Sharing Service." Når du har fundet det, skal du højreklikke på det og vælge Stop.

- Genstart derefter computeren.
Gå nu tilbage til task manager-vinduet igen og se om denne proces stadig kører. Hvis du stadig ser det køre og tage meget af din hukommelse og CPU, skal du gå videre til den næste løsning, der er nævnt nedenfor.
Deaktiver automatisk opstart af Windows Media Player Network Sharing Service:
Afslutning af tjenesten løser ikke problemet på computere, hvor tjenesten er aktiveret til opstart, når enheden starter op. Efter indlæsning på de nødvendige Windows-tjenester vil OS indlæse processer som wmpnetwk.exe. Så dybest set vil denne proces fortsætte med at køre i baggrunden, selv når du ikke bruger Windows Media Player. Så det ville være bedst, hvis du ændrede tjenestens konfiguration for kun at starte den manuelt, når netværkstjenestetjenesten er aktiveret i Windows Media Player. Det vil sige, at du skal deaktivere den automatiske opstart af Windows Media Player Network Sharing Service.
Annoncer
- Tryk på Windows + R, og det åbner dialogboksen Kør.
- Indtast "tjenester" i dialogboksen, og klik på Ok.
- Nu vises Windows Services Manager-vinduet. Se her efter tjenesten "Windows Media Player Network Sharing Service." Når du har fundet det, skal du højreklikke på det og vælge Egenskaber.
- I egenskabsvinduet skal du forblive i Generelt og se på den opstartstype, der er indstillet til denne tjeneste. Klik på rullelisten ud for opstartstypen, og indstil den til Manuel.
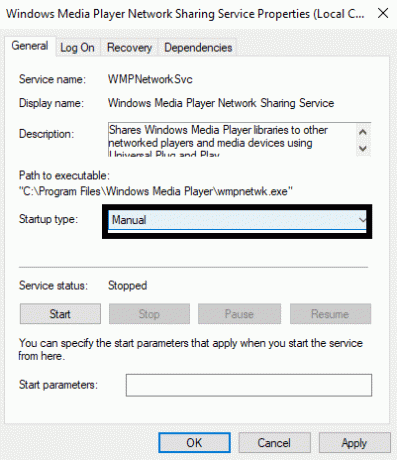
- Klik på Anvend, og klik derefter på Ok.
- Til sidst skal du genstarte din computer.
Tjek nu din task manager igen, og kontroller, om wmpnetwk.exe-processen er væk eller ej. Hvis den stadig er der, kan du prøve den næste løsning, der er nævnt nedenfor.
Deaktiver Windows Media Player's netværksdelingsservice:
Ikke alle bruger Windows Media Player. Det er den standardafspiller, der tilbydes fra Windows, og der er ingen måde at afinstallere den på. Så at se wmpnetwk.exe-processen, der tager så meget af RAM og CPU, er frustrerende. Deaktivering af automatisk opstart og stop af processen er bare midlertidige løsninger. Men hvis du er en person, der kan leve uden at bruge skærmdelingsfunktionaliteten i Windows Media Player, skal du deaktivere den helt. Hvis du beslutter at bruge denne funktion i fremtiden, kan du aktivere den igen.
Annoncer
- Tryk på Windows + R, og det åbner dialogboksen Kør.
- Indtast "tjenester" i dialogboksen, og klik på Ok.
- Nu vises Windows Services Manager-vinduet. Se her efter tjenesten "Windows Media Player Network Sharing Service." Når du har fundet det, skal du højreklikke på det og vælge Egenskaber.
- I egenskabsvinduet skal du forblive i Generelt og se på den opstartstype, der er indstillet til denne tjeneste. Klik på rullelisten ud for opstartstypen, og indstil den til Deaktiveret.
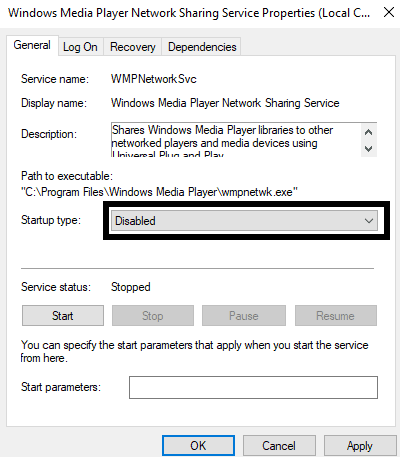
- Klik på Anvend, og klik derefter på Ok.
- Til sidst skal du genstarte din computer.
Hvis du stadig står over for problemer med denne wmpnetwk.exe-proces, der spiser mange af pc'ens ressourcer, skal du gå til den næste løsning, der er nævnt nedenfor.
Deaktiver mediestreaming:
Hvis ingen af ovennævnte løsninger fungerede for dig, skal du deaktivere mediestreaming helt vil helt sikkert hjælpe med wmpnetwk.exe-processen, der tager så meget af RAM og CPU i computer. Denne løsning er perfekt til dem, der ikke planlægger at streame mediefiler med andre enheder.
- Klik på søgefeltet, og indtast "Kontrolpanel".
- Når det vises i resultaterne, skal du åbne det.
- Indstil indstillingen "Vis efter" i øverste højre hjørne af kontrolpanelets vindue som Kategori.
- Klik på "Netværk og internet."
- Vælg "Netværks- og delingscenter".
- Til venstre vil du se "Indstillinger for mediestreaming." Klik på den.
- Fjern derefter afkrydsningsfeltet "Tilladt" ud for "Medieprogrammer på denne pc og fjernforbindelser", og klik på Ok. Dette slukker mediestreaming på din computer.

Hvis selv dette ikke løser dit problem med wmpnetwk.exe-procesfilen, skal du gå til den næste mulige løsning, der er nævnt nedenfor.
Deaktiver / afinstaller Windows Media Player:
Wmpnetwk.exe-processen er relateret til Windows Media Player. Og uden Windows Media Player på computeren kan denne særlige wmpnetwk.exe-proces slet ikke køre.
- Klik på søgefeltet, og indtast "Kontrolpanel".
- Når det vises i resultaterne, skal du åbne det.
- Indstil indstillingen "Vis efter" i øverste højre hjørne af kontrolpanelets vindue som Kategori.
- Klik på "Programmer".
- Vælg derefter "Programmer og funktioner".

- På venstre sidebjælke vil du se indstillingen "Slå Windows-funktioner til eller fra." Klik på den.

- En liste vises nu. Se her efter mappen Media Feature. Når du har fundet det, skal du dobbeltklikke på det for at udvide det. Her finder du Windows Media Player.
- Marker afkrydsningsfeltet ud for “Windows Media Player” her, og klik på Ok.
- En pop op vises, der beder om din bekræftelse for at deaktivere Windows Media Player helt. Klik på Ja her.
- Til sidst skal du genstarte din computer for at gemme ændringerne.
Når du har fjernet Windows Media Player, vil du ikke se noget ressourceafløbsproblem med wmpnetwk.exe-processen, da processen ikke engang vil være der for at arbejde i baggrunden.
Sådan kan man rette wmpnetwk.exe høj hukommelse og CPU-brug i Windows. Hvis du har spørgsmål eller spørgsmål til denne artikel, skal du kommentere nedenunder, så vender vi tilbage til dig. Sørg også for at tjekke vores andre artikler om iPhone tip og tricks,Android tip og tricks, PC tip og tricksog meget mere for mere nyttig information.

![Sådan installeres Stock ROM på QMobile S9 [Firmware Flash File / Unbrick]](/f/b84e211918994015b81ab73c55428451.jpg?width=288&height=384)
![Sådan installeres lager-ROM på Maxtron Diamond [Firmware-fil]](/f/5795c25d6672d72bdade2e749543d1c1.jpg?width=288&height=384)
