Sådan rettes Twitch Error 3000 på din Chrome-browser
Miscellanea / / August 04, 2021
Annoncer
Forsøger du at indlæse enhver streaming video på Twitch og står over for Fejl 3000? Nå, så vil jeg fortælle dig i denne vejledning, hvordan du løser denne fejl. Folk, der bruger Google Chrome-browseren, støder meget ofte på dette problem. Lad os nu forstå, hvorfor Fejl 3000 sker? Tilsyneladende er Chrome-browseren ikke i stand til at afkode videoen, når du prøver at indlæse den på Twitch.
Jeg har forklaret et par enkle løsninger, der nemt løser problemet. Du kan prøve at rydde cachen, cookies i Chrome-browseren. Normalt kan lagring af for mange cachelagrede filer gøre browseren lidt ineffektiv, når du prøver at indlæse en video. Prøv at deaktivere hardware-acceleratoren i din browser for at rette fejlen 3000. Du kan også tillade Chrome-browseren at aktivere websteds-URL'erne til at indstille cookies.
Sideindhold
-
1 Sådan rettes Twitch fejl 3000
- 1.1 Deaktiver hardwareacceleration
- 1.2 Brug Chrome-browseren i inkognitotilstand til at rette Twitch Error 3000
- 1.3 Ryd browser-cache og fjern cookies
- 1.4 Prøv at aktivere tredjepartscookies på Chrome
- 1.5 Brug andre browsere til at streame Twitch-videoer for at undgå fejl 3000
Sådan rettes Twitch fejl 3000
Der er et par andre fejlfindingsmetoder, såsom at prøve at se streaming på Twitch ved hjælp af Chromes inkognitotilstand. Hvis intet andet fungerer, når du indlæser en video og konstant får Fejl 3000, kan du bruge Twitch gennem andre webbrowsere.
Under alle omstændigheder har jeg beskrevet alle trin til de løsninger, som jeg har nævnt i denne vejledning. Tjek dem ud.
Annoncer
Deaktiver hardwareacceleration
- Åbn Chrome-browseren
- Klik på knappen med 3 prikker øverst til højre
- Fra menuen vælges Indstillinger
- Klik på på panelet til venstre Fremskreden
- I søgning Indstillinger type Hardware acceleration
- Indstillingen vises fremhævet

- Klik på skiftet ved siden af Brug hardwareacceleration, når den er tilgængelig at deaktivere det
- Start Chrome-browseren igen
- Prøv at indlæse videoen på Twitch
Hvis fejlen 3000 fortsætter, så prøv de næste fejlfindingsmetoder.
Brug Chrome-browseren i inkognitotilstand til at rette Twitch Error 3000
- Start Chrome-browseren på dit skrivebord
- Åbn inkognito-browservinduet direkte ved at trykke på Ctrl + skift + N
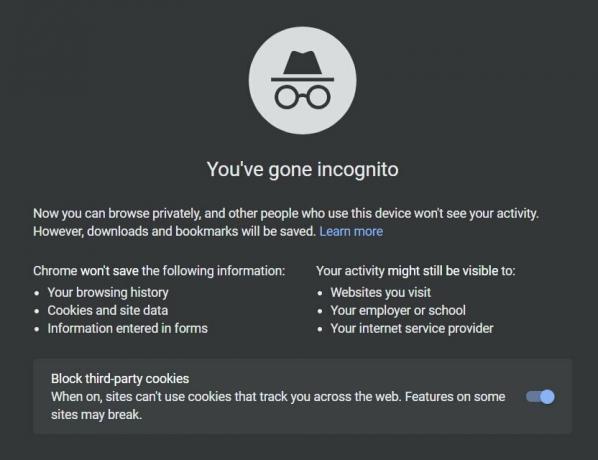
- Gå nu til Twitch, og prøv at se den video, du vælger
Ryd browser-cache og fjern cookies
- Åbn Chrome-browseren
- Klik på ikonet med tre prikker for at udvide en menu
- Vælg Indstillinger
- Klik på Privatliv og sikkerhed
- Klik derefter på Slet browserdata

- Klik på afkrydsningsfeltet ud for Cookies og andre webstedsdata
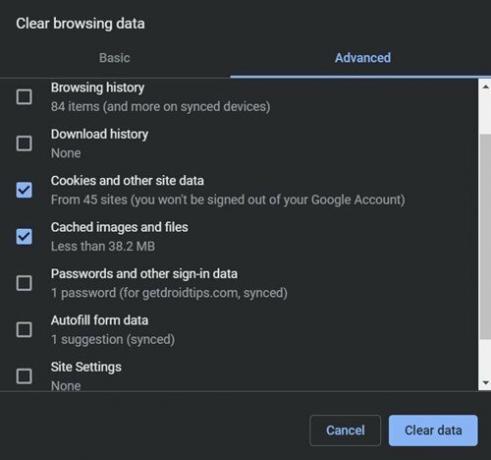
- Klik også på afkrydsningsfeltet ud for cachelagrede billeder og filer
- Klik nu på Slet data knap
- Åbn Chrome-browseren igen
- Gå til din Twitch-profil, og prøv at indlæse videoen
Jeg er sikker på, at fejl 3000 ikke vises nu. Hvis du stadig ikke er i stand til at indlæse videoer på Twitch og står over for den samme fejl, skal du prøve at aktivere tredjepartscookies i Chrome-browseren.
Prøv at aktivere tredjepartscookies på Chrome
- Åbn Chrome-browseren
- Indsæt dette i URL-linjen chrome: // indstillinger / cookies
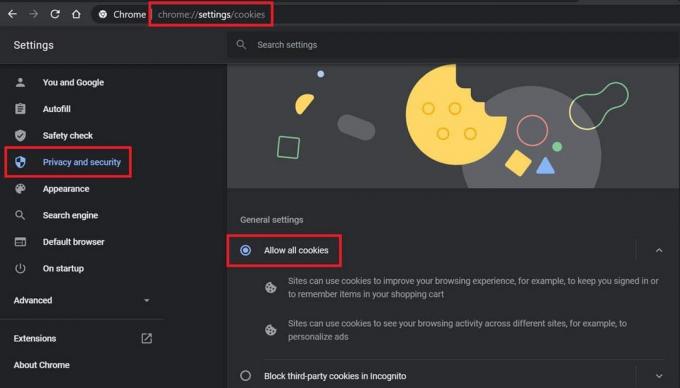
- Under Generelle indstillinger skal du klikke på alternativknappen Tillad alle cookies
Brug andre browsere til at streame Twitch-videoer for at undgå fejl 3000
I stedet for at bruge Chrome-browseren kan du prøve andre webbrowsere til at streame Twitch. Du kan også prøve at se din stream fra desktop-appen til Twitch.
Så med alle disse fejlfindingsmetoder afslutter jeg denne vejledning til reparation af den fejl 3000, der sker under indlæsning af en stream på Twitch.
Prøv dem og lad mig vide i kommentarfeltet, hvilken løsning der hjalp dig.
relaterede artikler
- Fix: Twitch Ingen lyd under streaming
- Sådan rettes Twitch Error 2000 på Chrome-browseren
- Whisper on Twitch og send privat besked: Sådan gør du


![Nem metode til at rotere Vertex Imponere liv ved hjælp af Magisk [Ingen TWRP nødvendig]](/f/7a95eee0f7722d5a51764077658f718c.jpg?width=288&height=384)
