Sådan optages og deles dine pc-skærmaktiviteter med iFun Screen Recorder på få sekunder
Miscellanea / / August 04, 2021
Annoncer
Du har måske set masser af online skærmoptagerværktøjer eller software, der kan være komplicerede og ikke har brugervenlige grænseflader. De fleste af dem er ret anvendelige i tilfælde af HD-skærmoptagelse uden forsinkelse. Hvis du vil fange skærmoptagelsen med HD-kvalitet og minimal indsats, kan du gøre det ved blot at vælge en af de bedste skærmoptagere på markedet. Utvivlsomt kan det være svært at vælge en passende optager med en skærm, men vi anbefaler kraftigt at bruge iFun Screen Recorder med forskellige forvirrende funktioner, der sprænger dit sind. Denne artikel vil tale om funktionerne i IObit og hvordan man bruger den på en mere præcis måde med en trinvis vejledning. Få læsning!
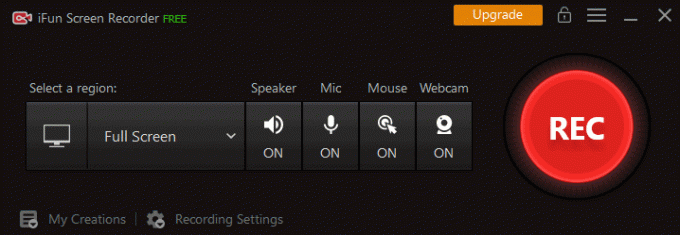
Funktioner i iFun Screen Recorder
iFun Screen Recorder er en af de bedste på markedet, der markant bruger til at fange hele din computers del eller skærm på en meget lettere måde. Disse er følgende værd at nævne funktioner eller nøglepunkter, der kommer med HD-optagefunktioner og mere. Lad os komme igang!
Annoncer
- Facecam-optagefunktionalitet
Antag, at du laver online videoopkald eller PowerPoint-præsentationer og vil fange ansigtet i en video. I så fald kan du gøre det ved hjælp af iFun Screen Recorder med Facecam-optagefunktionalitet.
- Fleksibel skærmoptagelse
Fleksibel skærmoptagelse er afgørende og værd at overveje funktioner, der giver dig mulighed for at fange skærmområdet efter dit behov. Og du vil også benytte dig af flere skærmstøtter ved at fange det ønskede skærmområde.
- HD-optagelse uden lag
En skærmoptager med HD-kvalitet betragtes som vigtig, hvis du vil oprette kvalitetsvideoer. Og dette skærmoptagelsesværktøj giver dig optagelse i HD-kvalitet uden lag og vandmærker.
- Understøtter flere filformater
Efter at have taget skærmoptagelsen, vil alle have forskellige filformater, der let kan afspilles på forskellige enheder. Imidlertid understøtter iFun de forskellige tilgængelige filformatfunktioner, inklusive AVI, FLV, MP4, MOV, MKV, TS, MPEG4 og mange flere.
- Skærmoptagelse via system eller mikrofon
Hvis du vil streame en spilvideo eller andre vejledningsvideoer, ønsker du utvivlsomt at screene optagelse via systemlyd eller mikrofon. Og du kan gøre det ved hjælp af en iFun Screen Recorder.

Annoncer
- Videoredigeringsfunktion
Antag at du vil optage en video til en forretnings- eller uddannelsespræsentation. I så fald er iFun værd at overveje software, der giver dig mulighed for at blande scener og redigere lyd i videoer. Yderligere understøtter den billedredigeringsfunktionen til tilføjelse af kommentarer i videoer eller billeder.
- Kompatibilitet og nem at bruge
IFun Screen Recorder er udelukkende tilgængelig til Windows-operativsystemer uden kompatibilitetsproblemer, og det er utvivlsomt gratis plus let at bruge på grund af dets brugervenlige grænseflade.
Trin for trin guide til skærmoptagelse med iFun
Annoncer
Når du har gjort installationsprocessen, kan du nemt lave skærmoptagelse med de bedste gratis skærmoptager ved at følge nedenstående trin-for-trin vejledning. Så lad os hoppe på det!
Trin
- For det første skal du åbne iFun-appen ved blot at dobbeltklikke på den.
- Derefter skal du gå til optagemuligheden for at vælge hele skærmen eller den valgte del fra indstillingen "Vælg en region".
- Lad os nu lave skærmoptagelse med lyd; du kan gøre det simpelthen ved at tænde TIL-indstillingen under højttaleren. Hvis du vil optage din stemme under videooptagelse, skal du gøre det ved at aktivere mikrofonen.
- Endelig er det tid for optagelsen at trykke på "REC" -knappen for at initialisere optagelsesprocessen med HD-kvalitet. Og du kan gemme optagelserne og derefter få adgang til dem ved at gå til "Video List Tab" på en meget præcis måde.
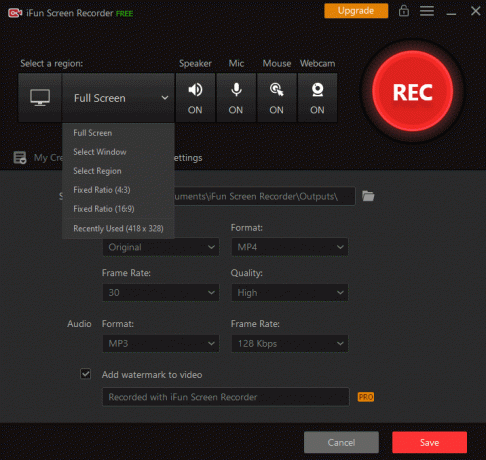
I en nøddeskal
Du kan tilpasse videostørrelsen, videokvaliteten, udføre videoredigering og overføre din video til 17 mainstream-formater, der afspilles på forskellige enheder.

![Liste over bedste brugerdefinerede ROM til Prestigio 5505 Duo [Opdateret]](/f/619b3c827b3f4b94ea76319ea6f87d05.jpg?width=288&height=384)

