Sådan oprettes og bruges autotekst i Microsoft Word
Miscellanea / / August 04, 2021
Hvis du udarbejder et dusin e-mails i Microsoft Word hver dag, skal du vide om AutoText-indtastning. For at spare tid, mens du skriver e-mails, kan du oprette poster, der udfylder de ord og de sætninger, som du ofte bruger i din e-mail-krop.
I stedet for at spilde et par sekunder på at skrive ordet eller sætningen i dine Word-dokumenter, kan du i stedet lade autotekst udfylde det samme og spare tid. I denne vejledning vil jeg vise dig, hvordan du opretter, bruger og endda sletter Autotekst i Microsoft Word.
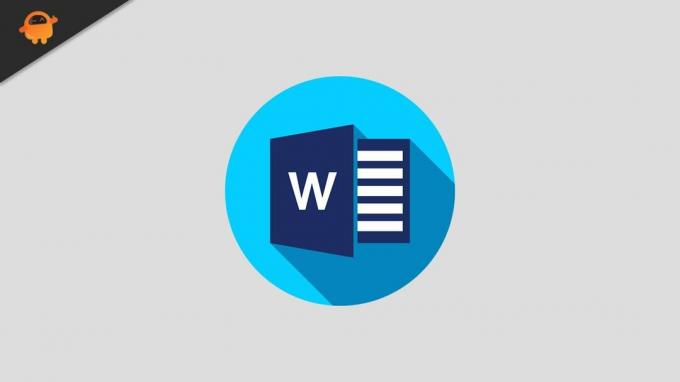
Opret og gem autotekstpost i et Word-dokument
Her er de trin, du skal følge.
- Åbn Microsoft Word
- Klad et nyt dokument, eller åbn en eksisterende Word-fil
- Brug musen / pegefeltet til at fremhæve teksten fra det dokument, som du ønsker at indtaste automatisk, næste gang du forbereder et kladde
- Trykke Alt + F3
- Dialogboksen Opret ny byggesten vises
- I afsnittet Navn skriv et navn (du har tilladelse til op til 32 tegn)
- Efter det klik Okay for at gemme din AutoText-post
Indsættelse af autotekst i Microsoft Word
Nu er her, hvordan du lægger AutoText op i dit nuværende såvel som fremtidige kladde.
- Sørg for, at dit dokumentudkast skal åbnes i MS Word
- Hold markøren på det sted, hvor du vil indsætte AutoText.
- Klik på i menulinjen Indsæt
- Under Tekst sektion ved siden af tekstboksen skal du klikke på Udforsk hurtige dele
- Der åbnes en menu, hvor du skal klikke på Autotekst
- dette omdirigerer dig til listen over AutoText-poster, du har oprettet
- vælg den post, du har brug for til det specifikke dokument eller den e-mail, du skriver
Sletning af en automatisk tekstindtastning
Hvis du vil fjerne din AutoText på grund af en eller anden grund som at oprette et nyt kladdeformat eller redigere eksisterende kladder, kan du gøre det nemt.
For at fjerne AutoText-post,
- Klik på Indsæt > gå til Udforsk hurtige dele under Tekst sektion
- vælg fra menuen Autotekst
- Nu vil du se listen over AutoText-poster
- Højreklik på det ønskede autotekst
- Vælg Organisere og Slet fra den tilsvarende menu
- Det Byggeklodser Arrangør dialogboks vises
- den valgte AutoText-post vil blive fremhævet
- Klik på Slet og klik på Ja at bekræfte
Så det var den detaljerede og trinvise guide til at oprette, bruge og fjerne AutoText-post i Microsoft Word. Hvis du bruger MS Word og opretter et antal kladder af samme type, vil det være lettere at bruge AutoText ved at bruge AutoText.
Annoncer
relaterede artikler
- Ret Microsoft Office-fejlkode 30088-26, når du opdaterer Office
- Hvad er en WPS-fil, og hvordan man åbner den på Windows 10
- Sådan tilføjes eller fjernes kommentarer i Microsoft Word
- Sådan konverteres et Word-dokument til PowerPoint-præsentation



