Sådan vender du tilbage til klassisk Spotify Desktop UI [Guide]
Miscellanea / / August 04, 2021
Spotify har leveret en ny UI-opdatering til sin desktop-app. Imidlertid finder brugere og musikentusiaster, at den nye grænseflade er mindre interaktiv. Så som en løsning på problemet vil jeg fortælle dig, hvordan du vender tilbage til det klassiske Spotify desktop UI.
Jeg har forklaret, hvordan man skifter til den gamle glatte brugergrænseflade i den populære musikstreaming-app på alle de større operativsystemer som Windows, macOS og Linux. Med den nye opdatering er søgefeltet på startsiden skiftet til venstre panel.
Tidligere med klassisk gammelt desktop UI af Spotify, kunne du let få adgang til det oprindelige søgefelt og straks skrive din musikforespørgsel. Det er ikke muligt med den nye grænseflade for de fleste brugere. Så ved at følge denne vejledning kan du løse alt det ulejlighedsbillede og nyde den tidligere grænseflade.
Sideindhold
-
Vend tilbage til klassisk Spotify Desktop UI
- Skift til Spotify Classic UI på Windows OS
- Skifter til Spotify Classic UI på Linux
- Sådan skifter du til Spotify ældre interface på Mac OS
Vend tilbage til klassisk Spotify Desktop UI
Med den aktuelle desktopversion skal du klikke på Søg, som ikke er let synlig. De, der ikke ofte bruger Spotify-desktop eller nye brugere, bliver let forvirrede. Nedenfor er et screenshot af min Spotify, der automatisk opdateres til den nyeste brugergrænseflade. Du kan se, at søgefeltet er blevet omplaceret til venstre panel i stedet for øverst.
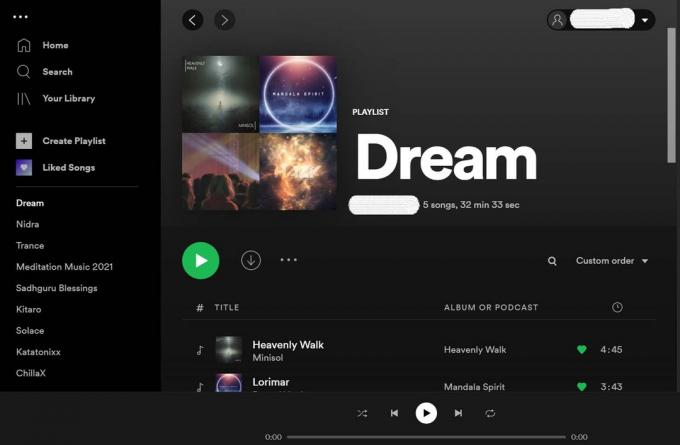
For at komme til det gamle brugergrænseflade skal du foretage en lille ændring i konfigurationsfilen til Spotify desktop-appen. Denne fil er let tilgængelig på din computer uanset hvilket operativsystem du bruger.
Skift til Spotify Classic UI på Windows OS
Hvis du bruger en Windows-computer, skal du følge denne vejledning.
- Åbn filudforsker
- gå til den følgende vej, jeg har nævnt nedenfor
- C: \ Brugere \ Brugernavn \ AppData \ Roaming \ Spotify \ præferencer

- Åbn prefs-fil ved hjælp af Notepad-appen
- I denne fil foretrækkes, tilføj denne linje.
ui.experience_override = ‘’ klassisk ”
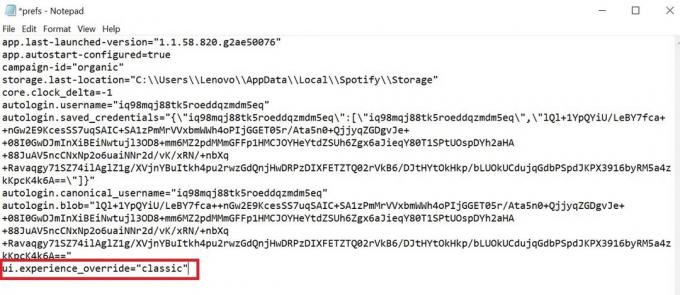
Bemærk: I kommandoen skal du erstatte brugernavn med det bestemte brugernavn, som du bruger til din computer.
Husk også, at du i File Explorer skal aktivere skjulte filer under indstillingen Vis i menulinjen. Dette giver dig adgang til mappen AppData.
Annoncer
Når du skifter til Spotify klassiske brugergrænseflade ved hjælp af ovenstående trin, har du søgefeltet øverst på skærmen. her er et screenshot fra min Spotify efter udførelse af tweak til AppData.
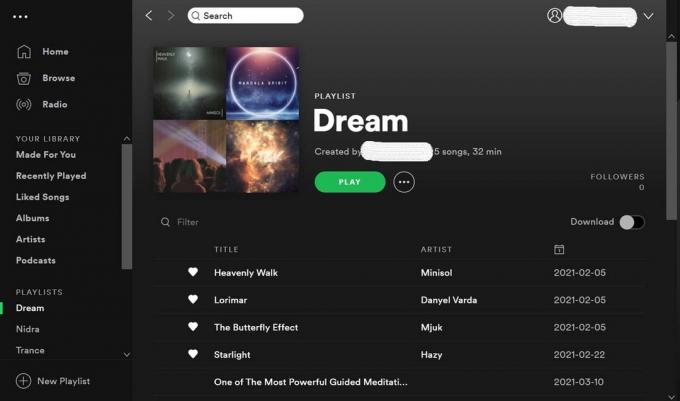
Skifter til Spotify Classic UI på Linux
På Linux er processen med at vende tilbage til det klassiske Spotify desktop UI den samme som vi gjorde i Windows.
Annoncer
- navigere til home / $ USER / .config / Spotify / prefs
- I prefs-filen tilføjes ui.experience_override = ‘’ klassisk ”
Sådan skifter du til Spotify ældre interface på Mac OS
Hvis du bruger en MacBook eller iMac, så er her de trin, du skal følge for at ændre Spotify til dets klassiske brugergrænseflade.
- Start finder
- På venstre panel klik på dit brugernavn
- Du vil se alle de inkluderende mapper vises
- Gør nu de skjulte biblioteksfiler synlige ved at trykke på Kommando + Skift +.
- Klik på Bibliotek > Applikationsstøtte > Spotify > foretrækker
- Da du så trinene til Windows og Linux, skal du gøre det her
- Tilføj linjen i prefs-filen.
ui.experience_override = ‘’ klassisk ”
For alle operativsystemer skal du sørge for at genstarte Spotify-appen, når du tilpasser prefs-filen. Efter genstart er Spotify tilbage til sit klassiske skrivebordsgrænseflade.
Prøv denne vejledning til din respektive computer, hvis du finder den nye brugergrænseflade til Spotify mindre interaktiv og hjælpsom.
relaterede artikler
- Sådan slettes alle Spotify-sange
- Spotify Desktop App Langsom udgave: Sådan løses
- Jeg kan ikke afspille musik i Spotify-appen: Sådan løses
![Sådan vender du tilbage til klassisk Spotify Desktop UI [Guide]](/uploads/acceptor/source/93/a9de3cd6-c029-40db-ae9a-5af22db16c6e_200x200__1_.png)

![Sådan installeres lager-ROM på Panasonic Eluga Ray X [Firmware-fil]](/f/b1b9a42bd2c95801893dc185a01472f7.jpg?width=288&height=384)
