Fix: Valorant Error Code 57 på Windows 10
Miscellanea / / August 04, 2021
Riot Games‘Valorant bliver en af de populære spiltitler under free-to-play shooter-spil. Selvom Valorant spillere er ganske tilfredse med grafik, kontroller, hyppige opdateringer af patch osv., det har flere fejl eller fejl. Valorant Error Code 57 er en af dem, og hvis du oplever det på din Windows 10, kan du følge denne vejledning.
Ifølge flere rapporter online støder flere vigtige spillere på 'Vanguard ikke initialiseret' fejlmeddelelse sammen med den bestemte fejlkode. For at være meget præcis vises denne fejl, når spillets anti-cheat-system ikke initialiseres af nogle uventede grunde. Det sker grundlæggende på Windows-platformen og kan løses fuldstændigt.

Sideindhold
-
Fix: Valorant Error Code 57 på Windows 10
- 1. Genstart din pc
- 2. Force Force Riot Vanguard
- 3. Aktivér Vanguard Service
- 4. Skyl din DNS-cache
- 5. Brug Google DNS-adresse
- 6. Geninstaller Vanguard System
Fix: Valorant Error Code 57 på Windows 10
Når vi taler om den fulde fejlmeddelelse, får de berørte Valorant-spillere “Vanguard blev ikke initialiseret. Vanguard Anti-Cheat er ikke initialiseret. Hvis dette er første gang du spiller, skal du genstarte din computer for at fortsætte. Hvis du ofte ser denne meddelelse, skal du muligvis opdatere dine drivere. Fejldetaljer: Fejlkode: 57 ”.
Det tilbyder dig Genstart computeren og Afslut mulighed for at vælge med. Chancerne er store for, at Riot Vanguard anti-cheat-systemet har nogle problemer, Vanguard-filer mangler eller er beskadiget, Vanguard-tjenesten er deaktiveret eller stoppet, problemer med din DNS-adresse osv. Så uden at spilde mere tid, lad os hoppe ind i det.
1. Genstart din pc
Nogle gange kan en simpel genstart af din pc løse masser af potentielle fejl eller fejl vedrørende spil. Selvom denne metode muligvis ikke fungerer for alle, foreslår vi, at du genstarter din computer en gang for at kontrollere problemet.
2. Force Force Riot Vanguard
Det kan være muligt, at Riot Vanguard-tjenesten på en eller anden måde er i konflikt med nogle andre baggrundskørende tjenester eller midlertidigt har en fejl på din computer. Ved at lukke anti-cheat-systemet, kan du muligvis bruge det korrekt.
- Sørg for, at Riot Vanguard-tjenesten er helt lukket og ikke kører i baggrunden. At gøre dette:
- Gå til System bakke ikon på proceslinjen> Højreklik på den Riot Vanguard ikon.
- Klik på Gå ud af Vanguard.
- Åbn derefter Jobliste ved at trykke på Ctrl + Skift + Esc-tasterne> Gå til Processer > Kontroller derefter, at Riot Vanguard kører eller ej.
- Hvis du stadig kører, skal du klikke på Vanguard og vælge Afslut opgave.
- Til sidst skal du genstarte din pc og starte Valorant-spillet igen for at kontrollere, om fejlkoden 57 er rettet eller ej.
3. Aktivér Vanguard Service
Det kan også være muligt, at din Riot Games Vanguard-tjeneste ikke kører korrekt på dit Windows-system. Vanguard er et af de anti-cheat sikkerhedssystemer til pc-spil, der forhindrer hackere eller snydere i spillet.
Der er to metoder til at aktivere Riot Vanguard-tjenesten på dit Windows-system. I tilfælde af at denne service ikke kører godt, vises muligvis ikke initialiseringsfejlen. For at kontrollere det:
- Trykke Windows + R taster for at åbne Løb dialog boks.
- Type services.msc og tryk Enter for at åbne Tjenester.
- Se efter VGC fra listen og Højreklik på det.
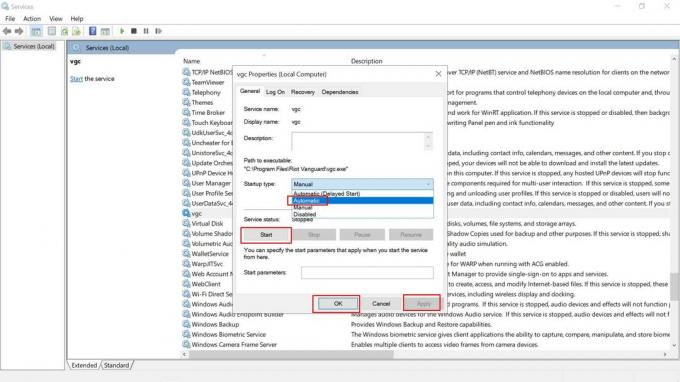
Annoncer
- Gå til Ejendomme > Indstil 'Starttype' til "Automatisk". [Hvis den ikke er valgt endnu, skal du sørge for at vælge den]
- Hvis det ikke er tilfældet, skal du klikke på Start > Vælg ansøge og Okay for at gemme ændringer.
- Til sidst skal du genstarte din computer for at anvende ændringer.
Når du er færdig med den første metode, er det tid til at følge den anden metode nedenfor ved hjælp af System konfiguration mulighed.
- Klik på Start menu> Type msconfig og klik på System konfiguration fra søgeresultatet.
- Når systemkonfigurationsvinduet vises, skal du klikke på Tjenester fanen.
- Find nu ud af VGC tjeneste fra listen over Riot Games.
- Klik på VGC afkrydsningsfelt for at aktivere det.
- Klik derefter på ansøge og så Okay for at gemme ændringer.
- Genstart computeren, og prøv at køre Valorant igen for at kontrollere fejlen.
4. Skyl din DNS-cache
Hvis i ovenstående metoder ikke løser problemet for dig, skal du sørge for at rydde DNS-cachen på din computer ved at følge nedenstående trin:
- Klik på Start-menu > Type cmd.
- Højreklik på Kommandoprompt fra søgeresultatet.
- Vælg Kør som administrator > Klik på, hvis UAC bliver bedt om det Ja at fortsætte.
- Kør nu følgende kommandoer individuelt for at nulstille din netværkskonfiguration:
ipconfig / flushdns
- Udfør derefter følgende kommando for at forny IP-konfigurationen på din computer igen:
ipconfig / forny
- Når alt er gjort, skal du lukke kommandopromptvinduet.
- Endelig skal du sørge for at genstarte din computer for at anvende ændringer.
5. Brug Google DNS-adresse
Ændring af Google DNS-server i stedet for en privat DNS kan hurtigt løse flere problemer med forbindelsen til spilserveren eller endda problemet Riot Vanguard ikke initialiseret på din Windows-pc. For at gøre det:
Annoncer
- Klik på Start-menu > Søg efter Kontrolpanel og klik for at åbne den.
- Klik nu på Netværk og internet > Vælg Netværks-og delingscenter.
- Gå til Skift adapterindstillinger > Klik på det aktive netværk, du bruger.
- Højreklik på Wi-Fi / Ethernet-forbindelsesoplysninger> Vælg Ejendomme.
- Klik på, hvis UAC bliver bedt om det Ja for at tillade administratorrettigheder.
- Gå derefter til Netværk fanen> Dobbeltklik på Internetprotokol version 4 (TCP / IPv4).
- Klik på Brug følgende DNS-serveradresser. (Hvis der findes DNS-adresser der, skal du skrive dem ned til fremtidig reference og fjerne dem)

- Indgang 8.8.8.8 til Primær DNS og 8.8.4.4 til Sekundær DNS.
- Gå på samme måde til Internetprotokol version 6 (TCP / IPv6) option> Indtast de nævnte værdier i feltet - 2001:4860:4860::8888 og 2001:4860:4860::8844 henholdsvis.
- Når du er færdig, skal du genstarte din computer og prøve at køre Valorant igen for at kontrollere problemet yderligere.
6. Geninstaller Vanguard System
Hvis ingen af metoderne fungerede for dig, kan du prøve at afinstallere Vanguard-systemet på din computer for at opdatere det. Det er overflødigt at sige, at selvom du afinstallerer Valorant-spillet, vil det ikke deaktivere eller afinstallere Riot Vanguard fra din computer. Så du bliver nødt til at deaktivere det manuelt først og derefter afinstallere det.
Deaktiver Vanguard:
- Klik på System bakke ikon> Højreklik på den Riot Vanguard ikon.
- Vælg Gå ud af Vanguard.
- En pop op-advarsel vises muligvis. Klik på Ja at bekræfte.
Afinstaller Vanguard:
- Klik på Start menu> Type Tilføj eller fjern programmer og klik på det fra søgeresultatet.
- Rul ned og klik på Riot Vanguard.
- Klik på Afinstaller knap.
- Det vil bede dig om at bekræfte igen. Klik bare på Afinstaller igen.
- Hvis du bliver bedt om det af UAC, skal du klikke på Ja for at bekræfte ændringerne.
- Til sidst skal du genstarte din pc og kontrollere spillet Valorant. Det geninstallerer Vanguard automatisk.
Det er det, fyre. Vi antager, at du har fundet denne vejledning nyttig. For yderligere spørgsmål kan du kommentere nedenfor.



![Sådan installeres Stock ROM på Bravis NB754 [Firmware Flash File / Unbrick]](/f/36fa4862ab2de76d8c98dc54588691b3.jpg?width=288&height=384)