Sådan åbnes eller udpakkes GZ-filer på Windows og Linux
Miscellanea / / August 04, 2021
Arkivfiler er en slags komprimeret fil, der giver brugerne mulighed for at gemme filer med mindre filstørrelser. Arkiv er meget mindre i størrelse end den faktiske filstørrelse, det ville være. Dette hjælper brugerne med let at downloade, flytte, dele indhold på en hurtig tid og med mindre lagerplads. Så hvis du har en begrænset lagerkapacitet eller mangler nok lagerplads, kan arkivfiler være nyttige. Bortset fra de populære arkivfiler som ZIP og RAR, er der nogle andre kendte arkivfiler, der kan findes på flere aspekter såsom GZ. Så hvis du også vil åbne eller udpakke GZ-filer på Windows & Linux følg derefter denne vejledning fuldstændigt.
GZ-filer er en af de komprimerede filer, der kan oprettes ved hjælp af gzip-komprimeringsværktøjet (GNU zip). Disse filer bruges ofte på UNIX-baserede operativsystemer som Linux Distros og macOS. Det betyder, at Windows-brugere ikke som standard også kan åbne eller pakke ud den komprimerede gzip-fil. GZ (gzip) filer indeholder grundlæggende alle nyttige oplysninger som det originale filnavn, tidsstempel osv., der kommer praktisk, når et komprimeret filnavn, der er kort, eller tidsstemplet er gået tabt under filoverførslen. Normalt bruges Gzip-komprimering ofte til at komprimere nogle elementer på websider, der hjælper med at indlæse siden hurtigere. Nu kan du spørge, hvordan du kan pakke ud eller åbne en sådan form for arkivfilformat.

Sideindhold
-
Sådan åbnes eller udpakkes GZ-filer på Windows
- 1. Brug af 7-Zip:
- 2. Brug af kommandoprompt
- Sådan åbnes eller udpakkes GZ-filer på Linux
Sådan åbnes eller udpakkes GZ-filer på Windows
Hvis du har set tar.gz- eller .tgz-filformaterne før, angiver det, at TAR-filer (tarballs) er komprimeret med gzip-udvidelsen. Det er nemt nok for Windows- og Linux-operativsystembrugere at åbne, eller du kan sige pakke gzip-komprimerede filer ud ved hjælp af et tredjeparts og pålideligt arkivværktøj kaldet '7-Zip'. Derudover kan du bruge kommandopromptmetoden til at gøre det. Vi har delt alle de mulige måder nedenfor.
1. Brug af 7-Zip:
7-Zip er et populært arkivværktøj til Windows og Linux, der hjælper brugere med at udpakke flere arkiverede filer sammen med GZ. At gøre det:
- Download 7-Zip arkivværktøjet fra dets officielle hjemmeside her.
- Dobbeltklik på installationsfilen og installer den korrekt.
- Når du er installeret, skal du åbne arkivet 7-Zip arkiv.
- Klik på Tilføje > Naviger til din Gzip-fil, og vælg den.
- Nu kan du enten dobbeltklikke på filen fra 7-Zip-grænsefladen eller vælge Uddrag for at åbne alle de komprimerede filer.
- God fornøjelse!
2. Brug af kommandoprompt
- Sørg for, at 7-Zip arkivværktøjet allerede er installeret på din pc / laptop.
- Klik nu på Start-menu > Type cmd.

- Højreklik på Kommandoprompt fra søgeresultatet> Vælg Kør som administrator.
- Klik på, hvis UAC bliver bedt om det Ja for at give administratoren adgang.
- Derefter skal du registrere 7-Zip som en system PATH miljøvariabel ved at udføre kommandoen nedenfor. Så bare kopier og indsæt følgende kommando i kommandoprompten og tryk Gå ind: [Du skal ændre stien, hvis du har installeret 7-Zip et andet sted]
setx sti "% sti%; C: \ Program Files \ 7-Zip"
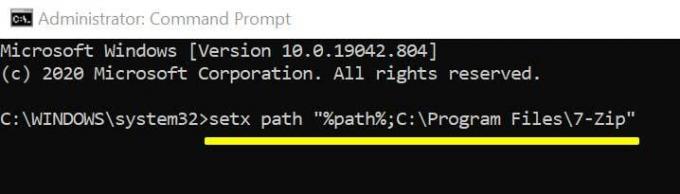
- Udpak derefter filer fra tar.gz ved hjælp af følgende kommando og tryk Gå ind: [Erstatter filnavnet med dit faktiske filnavn helt sikkert]
7z e filnavn.tar.gz
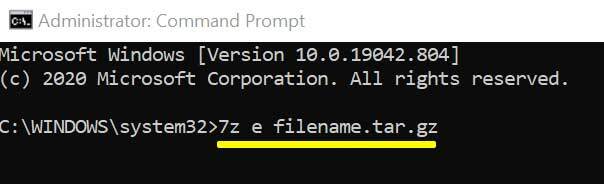
- 7-Zip udpakker nu tar.gz-filerne til samme sted.
- Dernæst kan du bruge den samme kommandolinje til at udpakke .tar-filerne: 7z e filnavn.tar.gz
- Du er færdig.
Alternativt kan du også bruge de mest populære WinRAR arkivværktøj for at åbne Gzip-filer.
Sådan åbnes eller udpakkes GZ-filer på Linux
- Åbn Ubuntu-software i din app-menu.
- Klik på søgeikonet i øverste venstre hjørne.
- Skriv nu 7zip desktop og tryk Enter.
- Klik på 7zip-skrivebordet fra søgeresultatet> Klik på Installere fra app-siden.
- Hvis du bliver bedt om det, skal du indtaste din Ubuntu-adgangskode for at give adgang.
- Når appen er downloadet, skal du klikke på Start knap for at åbne P7Zip Desktop-appen på din Ubuntu-kørende maskine.
- På samme måde skal du søge og installere Synaptic Package Manager app fra Ubuntu-softwaren.
- Start appen Synaptic Package Manager> Klik på søgeikonet.
- Skriv nu pz7ip i søgefeltet og tryk på Enter for at søge i det.
- Du vil se p7zip-fuld i søgeresultatet. Højreklik på det.
- Vælg og vælg Marker for installation for at installere programmet på din computer.
- Klik på ansøge fra øverste venstre hjørne.
- Når installationen er færdig, skal du lukke Synaptic.
- P7Zip er klar til brug som kommandolinjeværktøj.
- Endelig kan du nemt bruge den samme Windows 7-Zip-kommando på din Linux. [Udskift filnavnet med dit aktuelle gzip-filnavn]
7z e filnavn.gz
- Du er god at gå.
Men hvis du er en macOS-bruger og vil åbne den komprimerede gzip-fil på din computer, skal du download Keka og brug det.
Annoncer
Det er det, fyre. Vi antager, at denne guide var nyttig for dig. For yderligere spørgsmål kan du kommentere nedenfor.


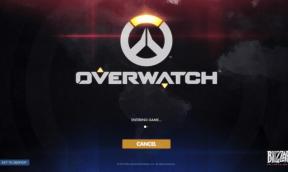
![Download Google-kamera til Ulefone Armor X5 [GCam APK]](/f/de6c3c3186fcb0c7448273042965fb79.jpg?width=288&height=384)