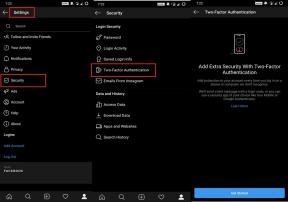Sådan tilføjes forgrening i Microsoft Forms [Trin-for-trin vejledning]
Miscellanea / / August 04, 2021
Bruger du formularer meget til at udtrække information.? Så i denne vejledning vil jeg forklare dig, hvordan du gør det Tilføj forgrening i Microsoft Forms.
Formularer, som vi kender, er en fantastisk måde at samle information på ved at stille spørgsmål til en målgruppe af brugere. Forgrening er et andet interessant begreb med former. Baseret på svaret på et spørgsmål stilles der et andet subspørgsmål. Kan du f.eks. Lide cykler eller biler? Hvis svaret er cykler, er underspørgsmålet, hvilken kategori af cykler.?
Husk, at du ikke behøver at tilføje forgrening til alle de spørgsmål, du opretter på Microsoft Forms. Ellers kan formularen blive kedelig og lang. Bare for at kende den målperson, som du indsamler data fra, på en bedre måde at sælge dit produkt / din tjeneste med et eller to forgrenede spørgsmål, hjælper det med at kende deres præferencer bedre.

Tilføj filial i Microsoft Forms
Jeg har nævnt de trin, du kan følge for at tilføje forgrening til de formularer, du opretter.
Husk, at du ved forgrening ikke nødvendigvis kun behøver at stille et underspørgsmål. Afhængigt af dit krav kan du stille mere end et spørgsmål. Jeg tror, at to eller tre underspørgsmål er tilstrækkelige under et hovedspørgsmål.
Trin til at stille forgrenede spørgsmål
- under Formularer skal du klikke på Ny form
- Fremhæv tekstfeltet Uden titel og rediger det til Giv formularen et navn
- Du kan endda tilføje en kort beskrivelse af, hvad de danner, har til hensigt at gøre
- Klik på Tilføj ny
- Næste klik på alternativknappen Valg (alt efter valg af svar kan underspørgsmålene dannes)
- Indtast nu spørgsmålet og tilføj flere valg til svaret (3 til 4 valg)
- På dette tidspunkt, afhængigt af hvert af ovenstående valg, tilføj nogle flere spørgsmål (vi kommer snart til forgrening)
Dette betyder, at hvis publikum vælger en mulighed, står han over for et underspørgsmål. Ligeledes for at vælge andre valg i svaret på hovedspørgsmålet, vises et relateret underspørgsmål.
- naviger til øverste højre hjørne
- Klik på 3-prik knap
- Fra rullemenuen skal du vælge Forgrening
- Udover hver mulighed for det primære spørgsmål, a Gå til drop-down-element vil blive oprettet
- Klik på rullemenuen for at vælge underspørgsmålene
- Disse underspørgsmål er de samme yderligere spørgsmål, som du oprettede efter dannelse af det oprindelige spørgsmål i Microsoft Forms.
- Nu det er vigtigt at lukke forgreningen i dine Microsoft-formularer, når du først har tilføjet det nødvendige forgrenede spørgsmål
- For det, klik på rullemenuen Gå til og vælg Slutningen af formularen.
Lukning af forgrening hjælper med at bevare klarheden i valg af indstillinger. Ovenstående trin viser, hvordan du tilføjer forgrening til et spørgsmål. På samme måde kan du tilføje forgrening og inkludere et eller flere underspørgsmål afhængigt af dine formularer. Glem ikke at vælge slutningen af formularen for at lukke forgreningen.
Når du har tilføjet forgrening til dine Microsoft Forms, vises et filialikon lige ved siden af formularnavnet.
Sådan kontrolleres for forgrening
Microsoft Forms har en forhåndsvisning, der giver dig mulighed for at kontrollere, om du har oprettet din formular korrekt, eller om der kræves nogen redigering.
Annoncer
Du kan finde indstillingen Preview i højre hjørne øverst på din formular.
Så det handler om, hvordan du tilføjer forgrening til Microsoft Forms for at få bedre detaljer om de data, som du forsøger at indsamle fra dine målbrugere af en bestemt årsag.
relaterede artikler
- Sådan oprettes og bruges Microsoft Forms
- Sådan fjernes OneDrive fra File Explorer på Windows 10
- Vejledning: Sådan nulstilles skærmindstillinger til standard på Windows 10
![Sådan tilføjes forgrening i Microsoft Forms [Trin-for-trin vejledning]](/uploads/acceptor/source/93/a9de3cd6-c029-40db-ae9a-5af22db16c6e_200x200__1_.png)