Fix: Windows 10 opdateringsfejl 0x8024200D
Miscellanea / / August 04, 2021
For at opretholde en hurtig og sikker arbejdsoplevelse er det vigtigt at downloade og installere alle de nyeste Windows-opdateringer. Windows 10 er langt en af de bedste OS-versioner, og det kommer stadig med nye forbedringer, tilføjelser og glattere grænseflade. Men for nylig har mange Windows 10-brugere sagt, at mens de prøver at installere en opdatering, modtager de fejlkoden 0x8024200D.
Sideindhold
-
Sådan løses Windows 10-opdateringsfejl 0x8024200D?
- FIX 1: Brug Windows Update-fejlfinding:
- FIX 2: Genstart Windows Update-tjenesten:
- FIX 3: Kør systemfilkontrol:
- FIX 4: Download opdateringerne manuelt fra Microsoft Update Catalog:
Sådan løses Windows 10-opdateringsfejl 0x8024200D?

Den nævnte fejl opstår både på Windows 10 og gamle versioner som Windows 7 eller Windows Vista. Det sker normalt, når nogle opdaterede filer mangler eller er beskadiget. Det er dog ikke en besværlig aftale, og du kan løse det hurtigt på ingen tid. Se vejledningen nedenfor og lær "Sådan løser du Windows 10-opdateringsfejl 0x8024200D"?
FIX 1: Brug Windows Update-fejlfinding:
Hvis du er en af de brugere, der har oplevet "Windows 10 Update-fejl 0x8024200D", er den første løsning, du kan prøve, at bruge Windows Update-fejlfinding. For at gøre dette skal du følge nedenstående trin:
- Først skal du downloade Windows Update-fejlfinding til Windows 10 fra det officielle websted. Installer det i dit system.
- Nu Dobbeltklik på den downloadet fil (WindowsUpdate.diagcab), for at køre fejlfindingsprogrammet, og klik derefter på Næste.
BEMÆRK: Hvis du ser en meddelelse om. “En nyere version af Windows Update-fejlfinding tilgængelig. Klik nedenfor for at køre den,” sørg for at fortsætte med den nyeste version.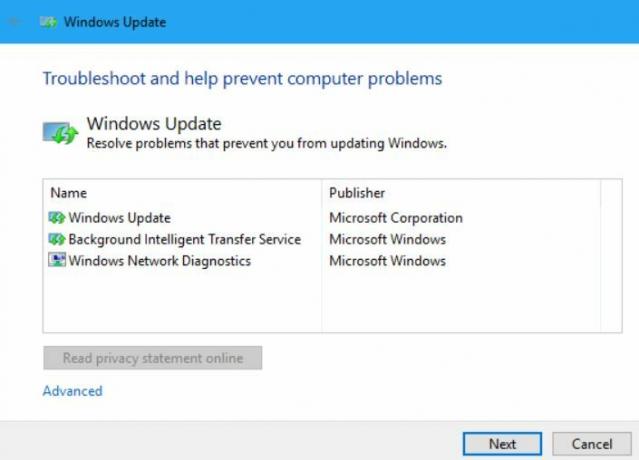
- Klik på den følgende skærm igen Næste. (Nu kontrollerer fejlfindingsprogrammet de seneste opdateringer), klik derefter på Anvend denne rettelse indstilling, og den begynder den krævede proces i baggrunden.
Når det er gjort, skal du kontrollere, om fejlkoden 0x8024200D blev løst eller ej.
FIX 2: Genstart Windows Update-tjenesten:
Windows 10 opdateringsfejl 0x8024200D kan også være et resultat af en vis fejl med Windows Update-tjenesten. Her for at løse situationen er den bedste løsning at genstarte Windows Update-tjenesten. For at gøre dette skal du følge nedenstående trin:
- Start først med at trykke Windows + R helt og start Kør dialogboksen.
- Skriv nu i det tomme tekstfelt services.msc, Klik på OKAY, og det vil starte Servicevindue på din skærm.
- Nu fra listen over muligheder skal du rulle ned og finde Windows opdatering.

- Højreklik over Windows opdatering og vælg Hold op. (Hvis den aktuelle status ikke er "Running", kan du springe dette trin over).
- Tryk nu Windows + E. helt, og det vil starte File Explorer vindue på skærmen.
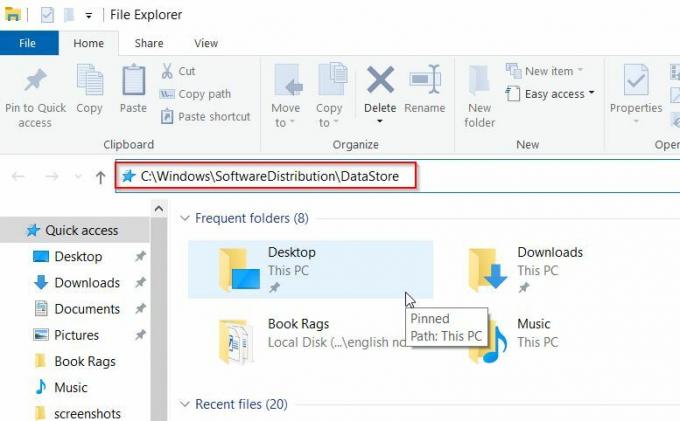
- Skriv det næste vindue C: \ Windows \ SoftwareDistribution \ DataStore i adresselinjen, og tryk derefter på Gå ind. Du omdirigeres til mappen DataStore.
- Inde i DataStore-mappe, slet alle de eksisterende filer. Du skal blot trykke på Ctrl + A. og tryk derefter på Slet på dit tastatur.
- Skriv igen på adressefeltet i File Explorer C: \ Windows \ SoftwareDistribution \ Download, tryk på Gå ind og det åbner Hent Folder.
- Her trykkes Ctrl + A. og tryk derefter på Slet på dit tastatur, og slet også alle filerne i downloadmappen.
- Naviger igen til Servicevindue, gå til indstillingen Windows opdatering, højreklik over det og vælg Start.
- Til sidst skal du kontrollere, om du kan udføre Windows-opdatering igen eller ej.
FIX 3: Kør systemfilkontrol:
Som vi diskuterede tidligere, kan Windows 10 Update Error 0x8024200D være et resultat af manglende eller korrupte opdateringsfiler, så den bedste løsning her er at køre System File Checker. Hvis du gør det, scannes for de beskadigede filer og løser det alene.
Følg nedenstående trin:
- Start først med at trykke Windows + R helt og start Kør dialogboksen.
- Skriv nu i det tomme tekstfelt cmd og klik derefter på OKAY. Det vil starte Kommandopromptvindue. Sørg dog for at starte det med administratoradgang.
- Nu inde i Kommandoprompt vindue, skriv eller Kopiér + Indsæt følgende kommando, og tryk derefter på Gå ind.
DISM.exe / Online / Oprydningsbillede / Restorehealth
Annoncer
- Scanningsprocessen kan tage et stykke tid. Lad det blive afsluttet alene.

- Skriv nu sfc / scannow og tryk derefter på Gå ind.
- Vent igen til scanningen er afsluttet.
- Når du er færdig, skal du lukke vinduet Kommandoprompt og derefter køre Windows-opdateringen igen og kontrollere, om Windows-opdateringsproblemet blev løst eller ej.
FIX 4: Download opdateringerne manuelt fra Microsoft Update Catalog:
Hvis ingen af ovennævnte fungerede for dig, skal du til sidst prøve at downloade opdateringerne manuelt fra Microsoft Update-kataloget og installere det. For at gøre dette skal du følge nedenstående trin:
- For det første skal du gå til skrivebordssøgningslinjen, skrive Windows opdatering, og åbn det relevante søgeresultat.

- Klik nu på højre ruden menu Se opdateringshistorik og se efter de opdateringer, du ikke kunne installere. Hvis deres opdatering mislykkes, kan du downloade og installere den yderligere manuelt.
Følg disse trin for at udføre processen manuelt,
- Start først med at trykke Windows + R helt og start Kør dialogboksen.
- Skriv nu i det tomme tekstfelt cmd og klik derefter på Det vil starte Kommandopromptvindue. Sørg dog for at starte det med administratoradgang.
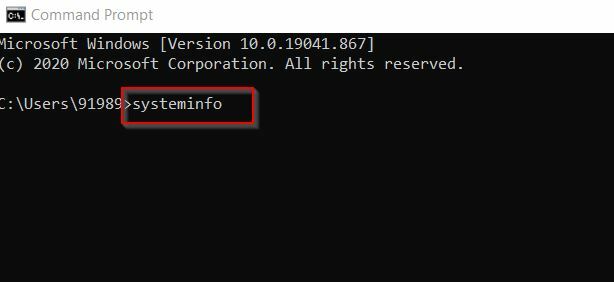
- Nu inde i Vinduet Kommandoprompt, type systeminfo og tryk derefter på Gå ind.
Bemærk: Her betyder X64-baseret pc, at dit Windows OS er 64-bit, mens X86-baseret pc betyder, at dit Windows OS er 32-bit.
Annoncer
- Yderligere, besøg Microsoft-opdateringskatalog officielle side.
- Skriv det opdateringsnummer, du vil downloade og installere, i søgefeltet, og klik derefter på Søg knap.
- Find nu den rigtige opdatering til dit operativsystem fra listen over muligheder, og klik derefter på Hent.
Bemærk: Her overvejer du, om dit Windows OS er 64-bit, skal du downloade opdateringsnavnet indeholder “x64-baseret”.
- I det næste vindue skal du klikke på download link. (Nu begynder det at downloade opdateringerne)
- Når den er downloadet, dobbeltklik på filen, følg instruktionerne på skærmen, og afslut installationsprocessen.
- Til sidst skal du kontrollere, om du kan udføre Windows-opdateringen eller ej.
Windows-opdatering er en af de mest afgørende processer for en jævn brugeroplevelse, og når du står over for en fejl relateret til den samme, kan den blive virkelig problematisk og irriterende. Men med de ovennævnte rettelser er det relativt let og hurtigt at løse Windows 10 Update Error 0x8024200D.
I slutningen af denne artikel håber vi, at du finder den ene eller den anden løsning, der er nyttig til Windows 10-opdateringsfejl 0x8024200D. Hvis du har spørgsmål eller feedback, skal du skrive kommentaren i nedenstående kommentarfelt.



